Samsung's Galaxy phones are among the most popular in the Android landscape. They come equipped with great displays, tons of features, and Samsung's custom software experience. It can take a while for new Android updates to make their way to Samsung phones, but once one is available, it's important to know how to download and install it. Today, we'll be walking you through how to update the software on your Samsung Galaxy phone to ensure you're getting the best experience possible.
For Samsung phones running Android 10 / Android Pie
If you have a Galaxy S10, Note 10, or another relatively recent Samsung phone, chances are you're running Android 10 or Android 9 Pie. If you are, the steps for updating your phone's software will look like this:
- Open Settings from the app drawer or home screen.
- Scroll down to the bottom of the page.
-
Tap Software update.
- Tap Download and install to manually initiate an update.
- Your phone will connect to the server to see if an OTA update is available.
-
If there is an update waiting, your phone will automatically commence the download.
- You can select to install the update right away by tapping the Install now option or defer it by tapping Schedule install.
- Tapping Scheduled install lets you select a time for when the update will be installed. Pick your desired time and tap Ok.
-
You'll see a confirmation of the scheduled install, and the update will be installed automatically at that time.
For Samsung phones running Android Oreo / Nougat
Should you have an older Samsung phone that's still running Android 8 Oreo or Android 7 Nougat, things will look just a little different. To make sure you know exactly where to go and what to do, let's run through the process.
- Open Settings from the app drawer or home screen.
- Scroll down to the bottom of the page.
-
Tap Software update.
-
Tap Download and install to manually initiate an update.
- Your phone will connect to the server to see if an OTA update is available.
-
You could schedule software updates to install at a particular time. Just tap the toggle for Scheduled software updates and set a desired time for the update to install.
Use Smart Switch if you run into any issues
If for whatever reason you're not able to install an update — or if you don't see it on your device just yet — there is a workaround. Samsung's Smart Switch software is ideal for installing updates manually by hooking up your phone to your PC or Mac.
The caveat here is that Smart Switch will only work if a particular update is already available for your device. For instance, if Samsung rolls out a stable build of Android 10 for the Galaxy Note 10 in Poland first, you won't be able to install that particular build if you're using a U.S. version of the phone. However, if your carrier has rolled out the update and the OTA hasn't hit your device yet, Smart Switch should make it easier to install the latest build on your phone.
Our top phone pick
Take note
Samsung Galaxy Note 10
Big display, three cameras, and the almighty S Pen.
There's not much the Galaxy Note 10 can't do. It has a gorgeous AMOLED display with virtually no bezels, three rear cameras, and all of the tricks that the S Pen brings to the table. It's expensive, yes, but it also represents the very best that Samsung has to offer in 2019.
from Android Central - Android Forums, News, Reviews, Help and Android Wallpapers https://ift.tt/2pOMlmc
via IFTTT

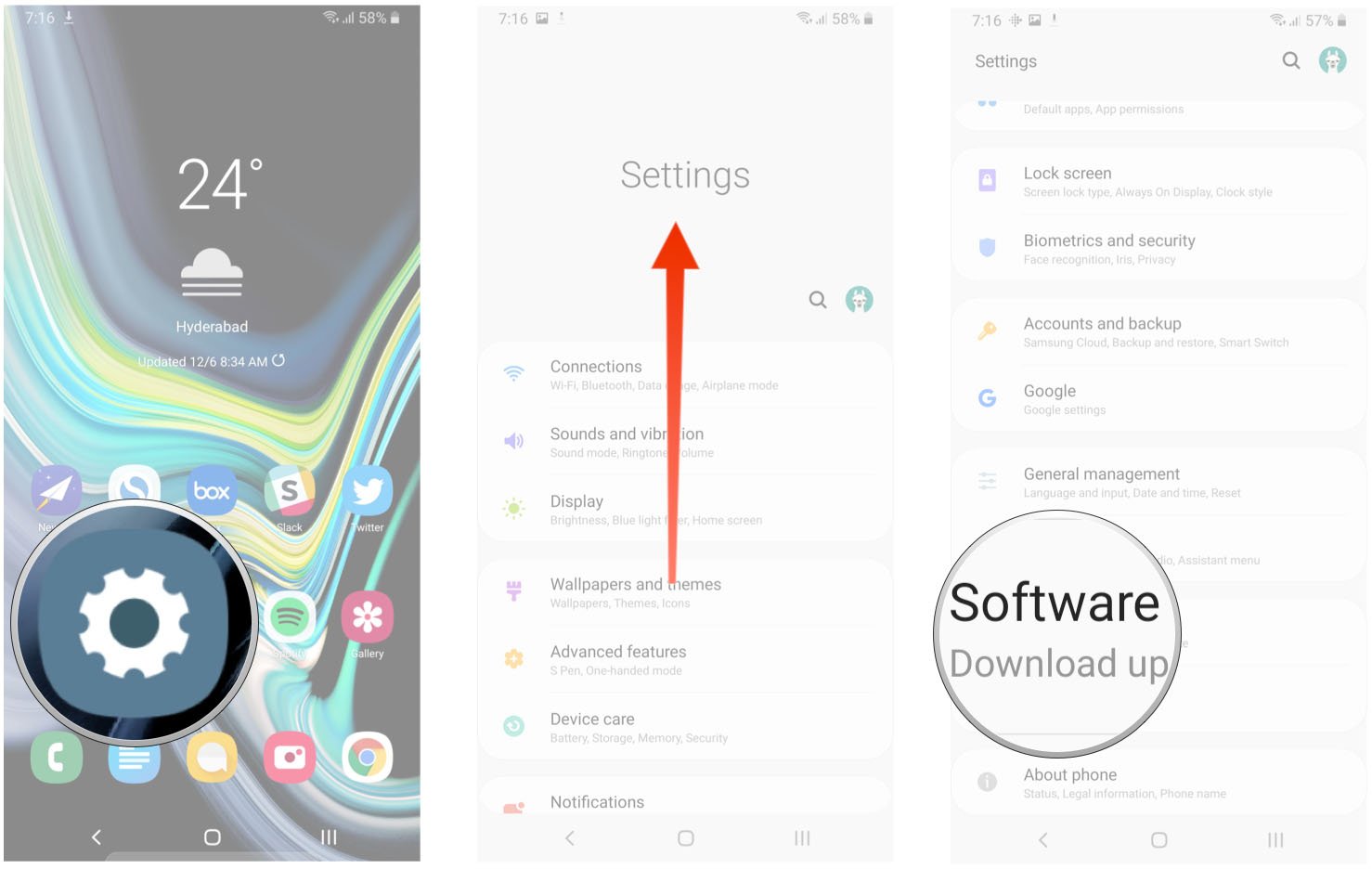
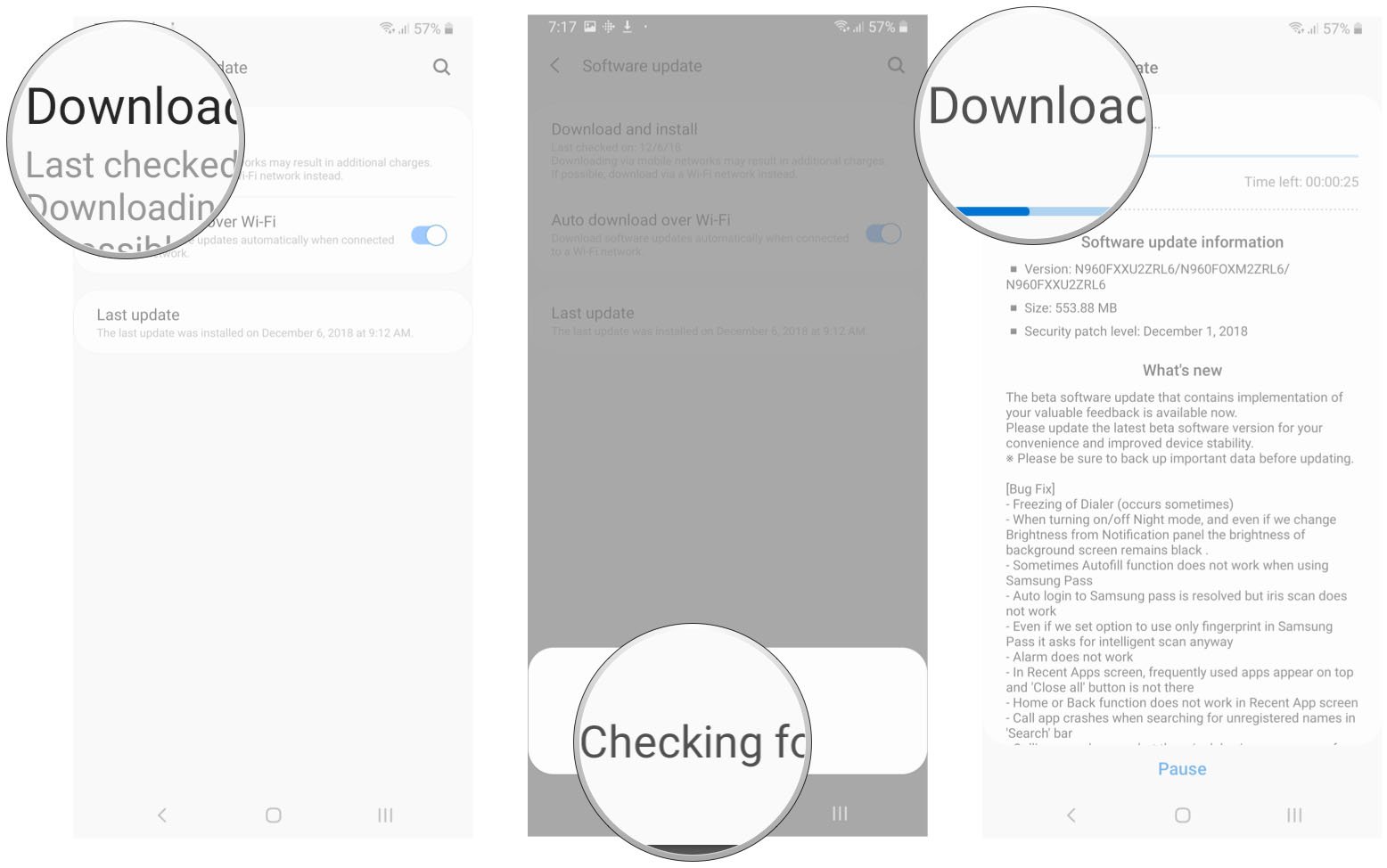
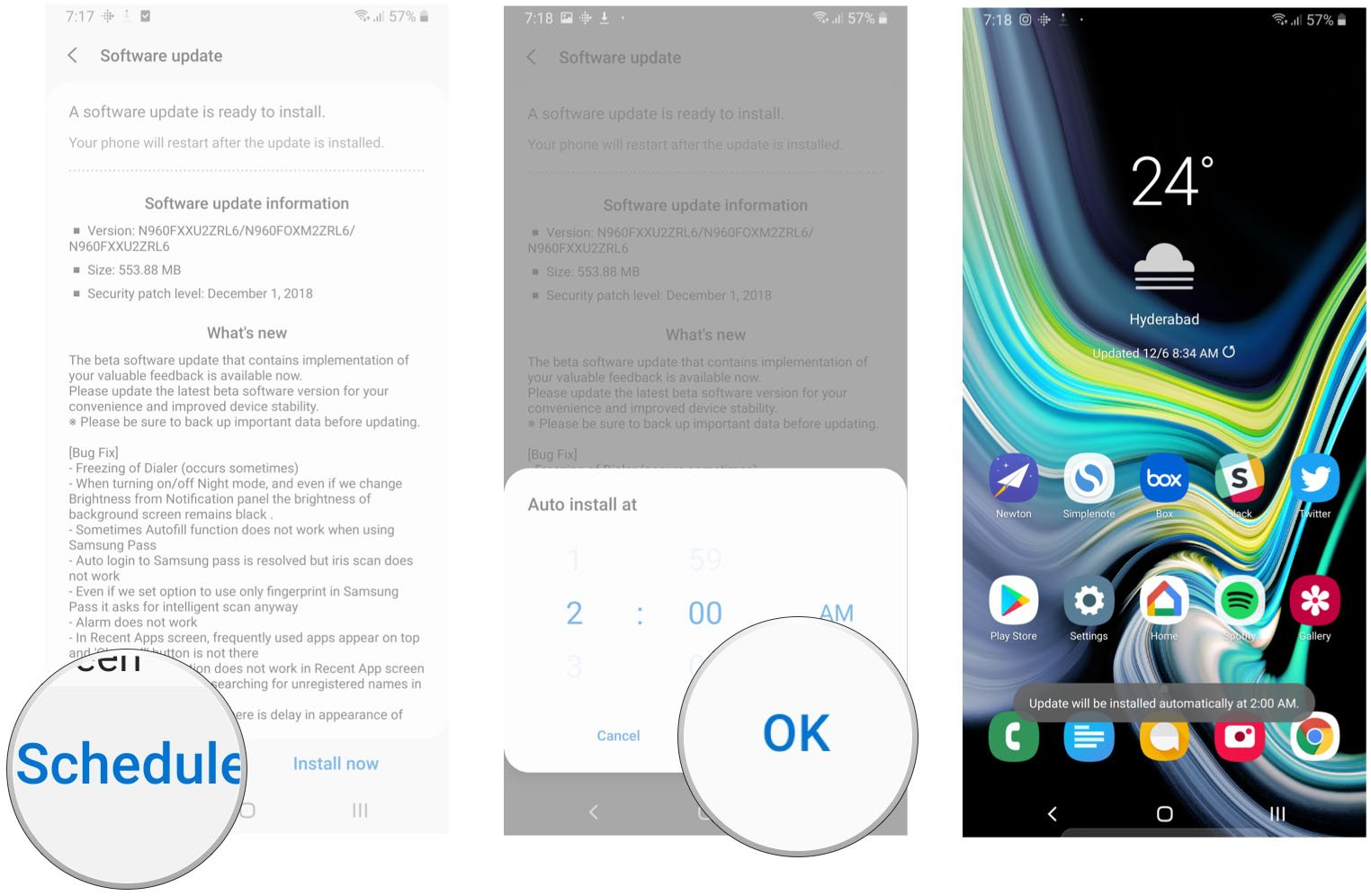
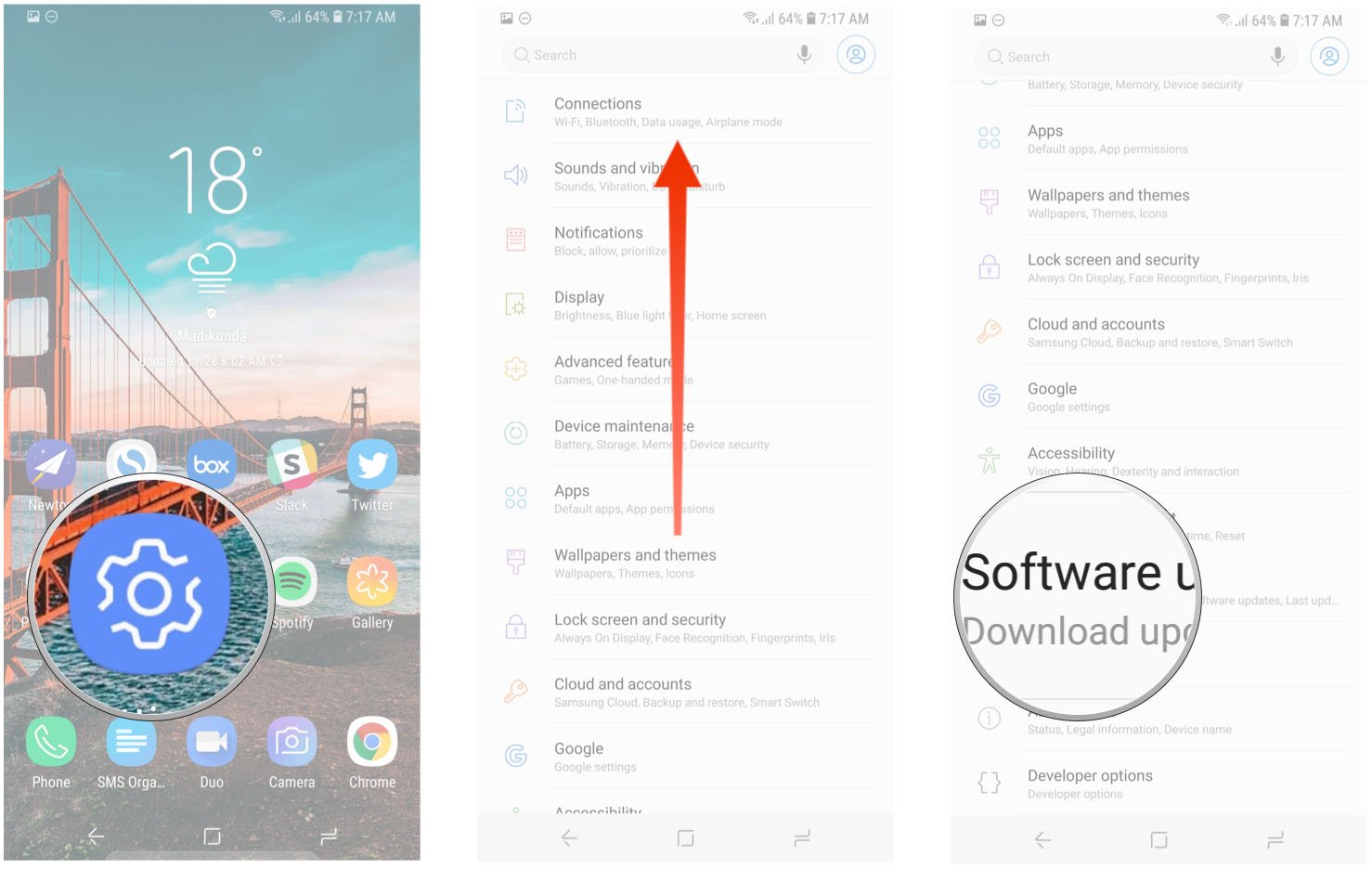
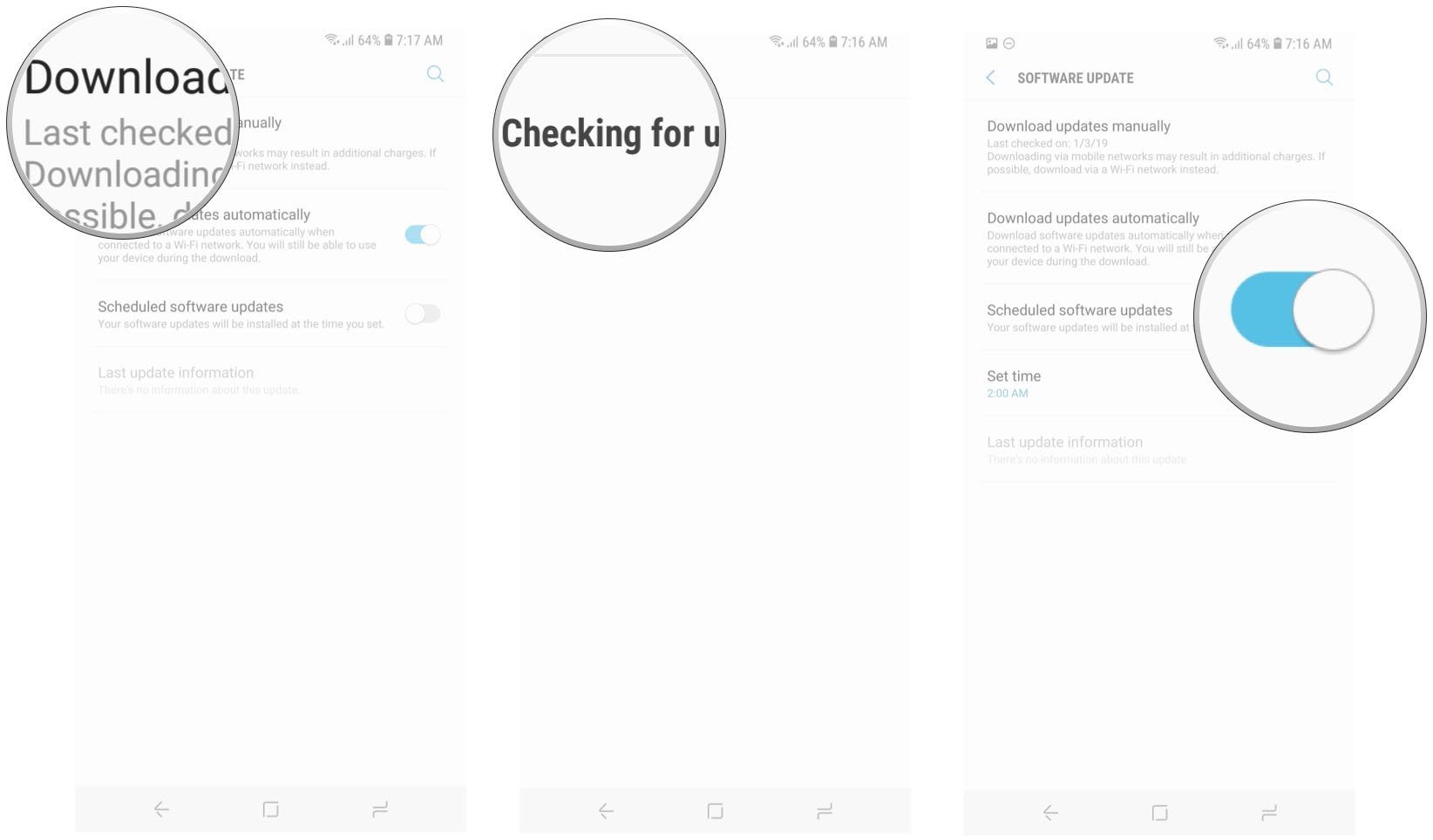

Aucun commentaire:
Enregistrer un commentaire