It should come as no surprise that we love Chromebooks here at Android Central. These laptops are generally affordable, well-built, and easy-to-use for general productivity tasks, whether you're a student or you're working from home. I've been using a Chromebook as my primary device for the past month or so, and I keep finding new ways to eke out even more productivity from it. One new (to me) trick that I discovered is how I can use my Chromebook as an external monitor for my iMac. Mind blown! I'll show you how you can use the $10 Duet Display app to turn your Chromebook into an affordable, portable, and useful second monitor for your PC or Mac.
Products used in this guide
- Force multiplier: Duet Display ($10 at Googly Play)
- Best value Chromebook: ASUS Chromebook Flip C214 ($440 at Amazon)
How to use Duet display from your PC or Mac desktop
-
Download Duet Display for your Mac or PC from duetdisplay.com.
-
Start the installation process and create an account.
-
Agree to the terms of service.
- Click on the Profile tab on the left navigation menu and click the checkboxes for which notifications you want to receive if someone tries to use your Duet app/account.
-
Click the checkbox to enable Screen Sharing.
- Since you'll be projecting your desktop screen to a Chromebook, click on the Android icon in the top left corner.
-
Decide whether you want to connect to your Chromebook from a wired or wireless connection. (I'm going to use wireless here).
-
When your desktop PC/Mac discovers your Chromebook, click the blue link that says Click to connect wirelessly.
-
Click on the Settings tab on the left navigation menu to Adjust your Display Settings.
-
Here you can click the checkbox to Mirror your Display and play with the resolution and quality.
-
Click on the Quit App tab from the left navigation menu when you are ready to exit.
Now you've got Duet configured on your desktop PC, let's take a look at what you need to do to set it up on your Chromebook.
How to use Duet display on your Chromebook
- Pull up the Google Play store on your Chromebook and search for Duet Display.
-
Click the green purchase button to buy the app.
-
Sign in to the app on your Chromebook using the same credentials you used on your desktop PC/Mac.
-
After your desktop PC/Mac discovers your Chromebook (steps 7-8 above), you will get an Android view of the screen.
- Click the maximize square icon in the top right of the app to make it full screen.
-
The Chromebook will attempt to auto-correct the resolution, but as we mentioned in step 10 above, you can also play around with those settings from your desktop PC/Mac.
-
Now you can drag whatever window you want from your desktop PC/Mac to your Chromebook (or if you chose to mirror your display, it would show the same thing that is on your other computer). Here I even have a Safari window projected onto my Chromebook.
Once you've gone through this process the first time, it becomes much faster each subsequent time after that. I can't tell you what a huge difference it has made for me, especially since I couldn't previously extend my iMac screen without an iPad. Plus, this works great with Linux and Windows PCs too!
Our top equipment picks
At just $10, Duet Display is a great productivity app that we think you'll get a lot of use out of. Pair that with one of our favorite value Chromebooks, and you've got an affordable and portable workstation.
Instant home office
Duet Display
Double your digital real estate.
Duet Display is an app that is available for multiple platforms, including Windows, Mac, Linux, Android, and iOS. Best of all, it allows you to turn devices you already have into secondary monitors.
Bang for your buck
ASUS Chromebook Flip C214
Rugged, reliable, and ready to pull an all-nighter.
This updated version of the C214 improves on the 2017 model in just about every way: slimmer, more powerful, and better optimized.
from Android Central - Android Forums, News, Reviews, Help and Android Wallpapers https://ift.tt/3cHD3LL
via IFTTT
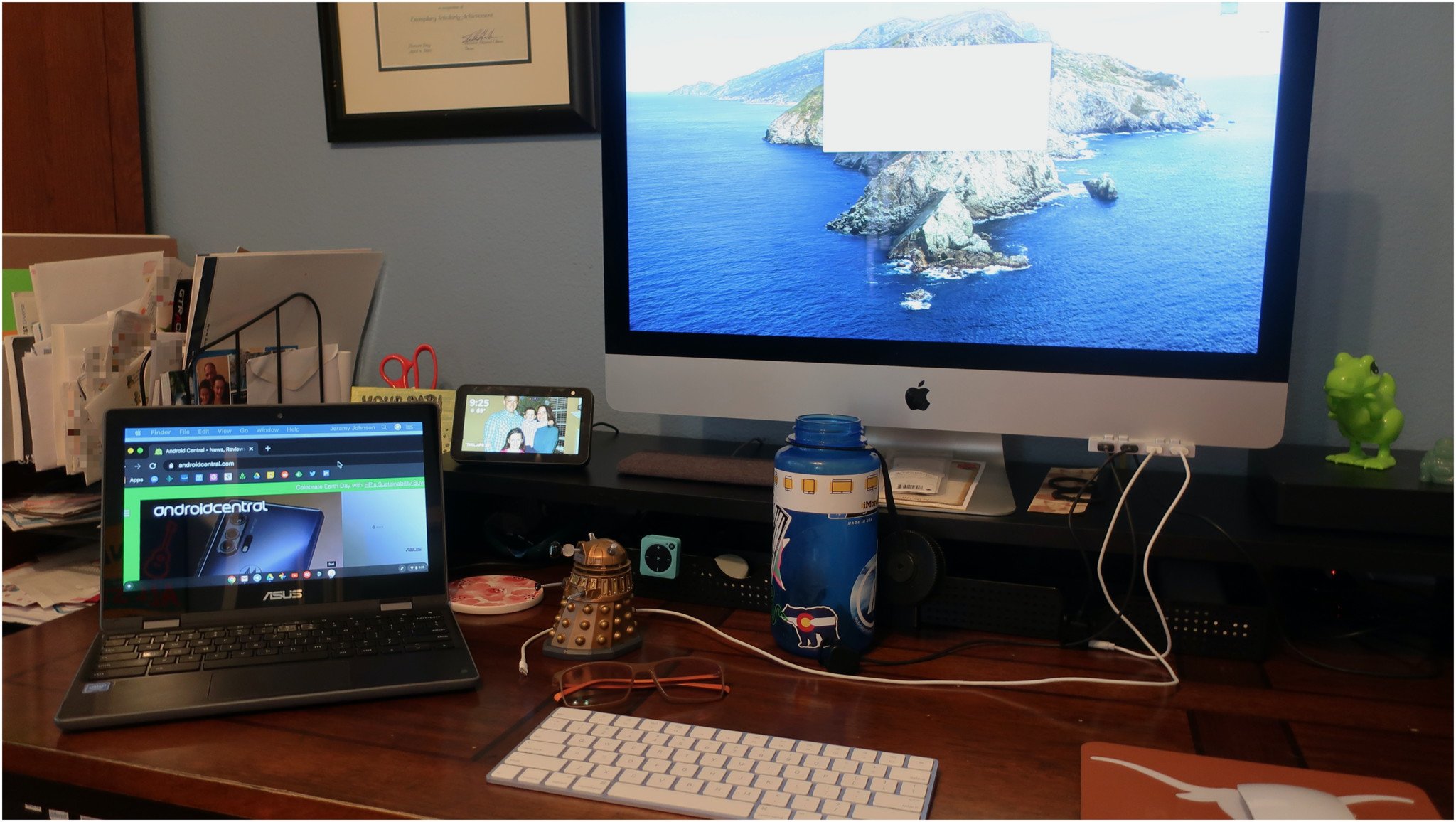
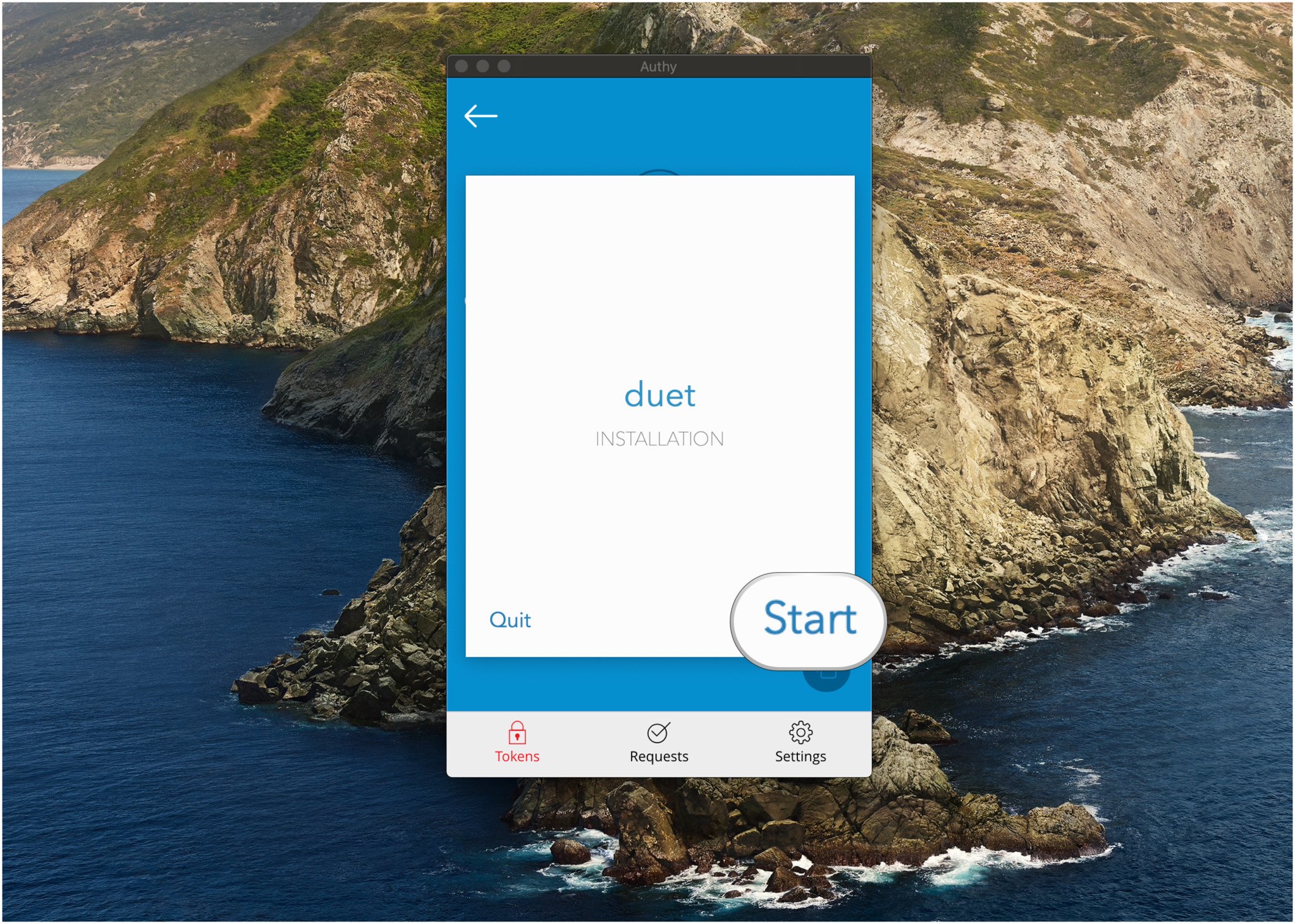
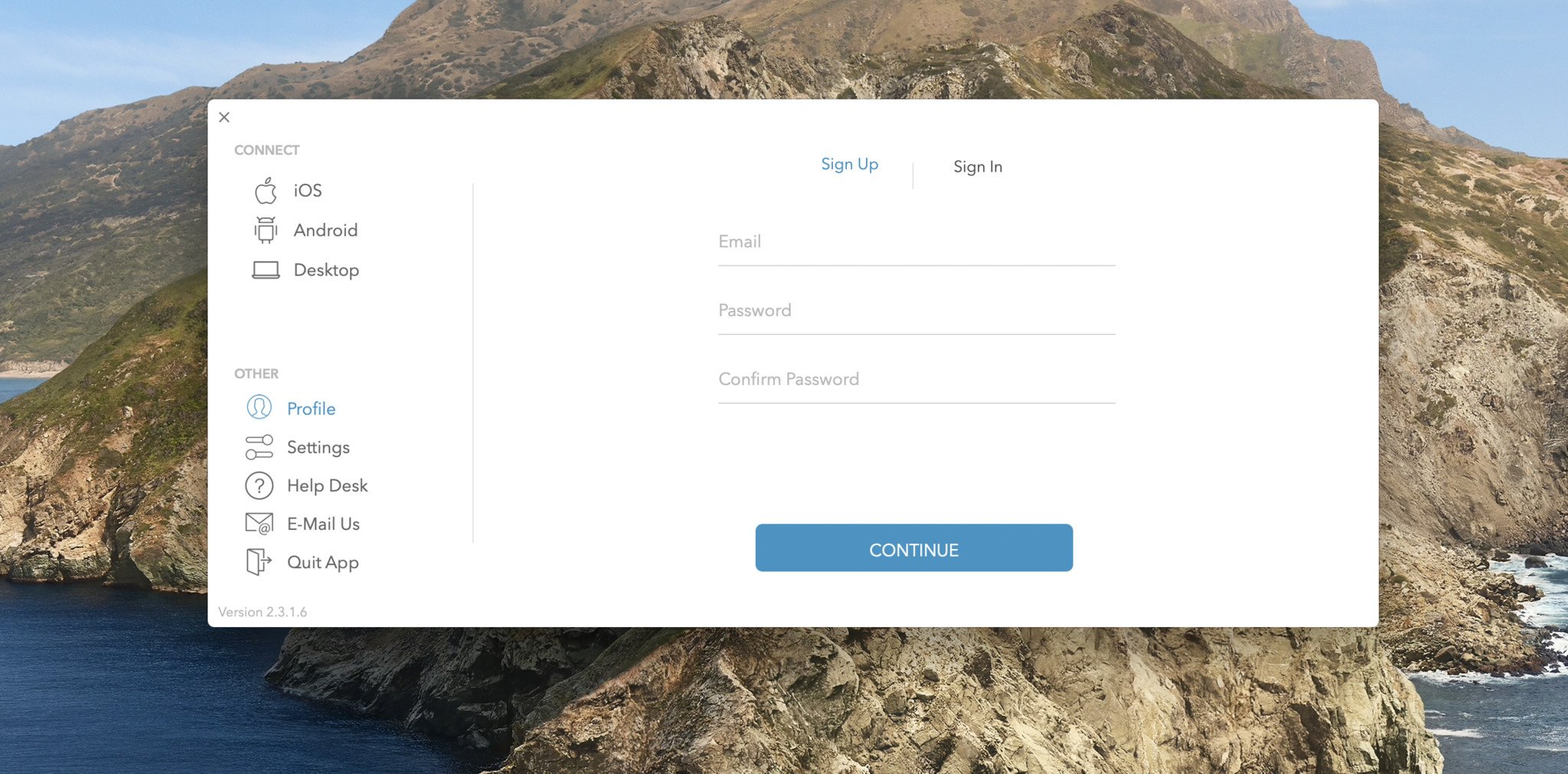
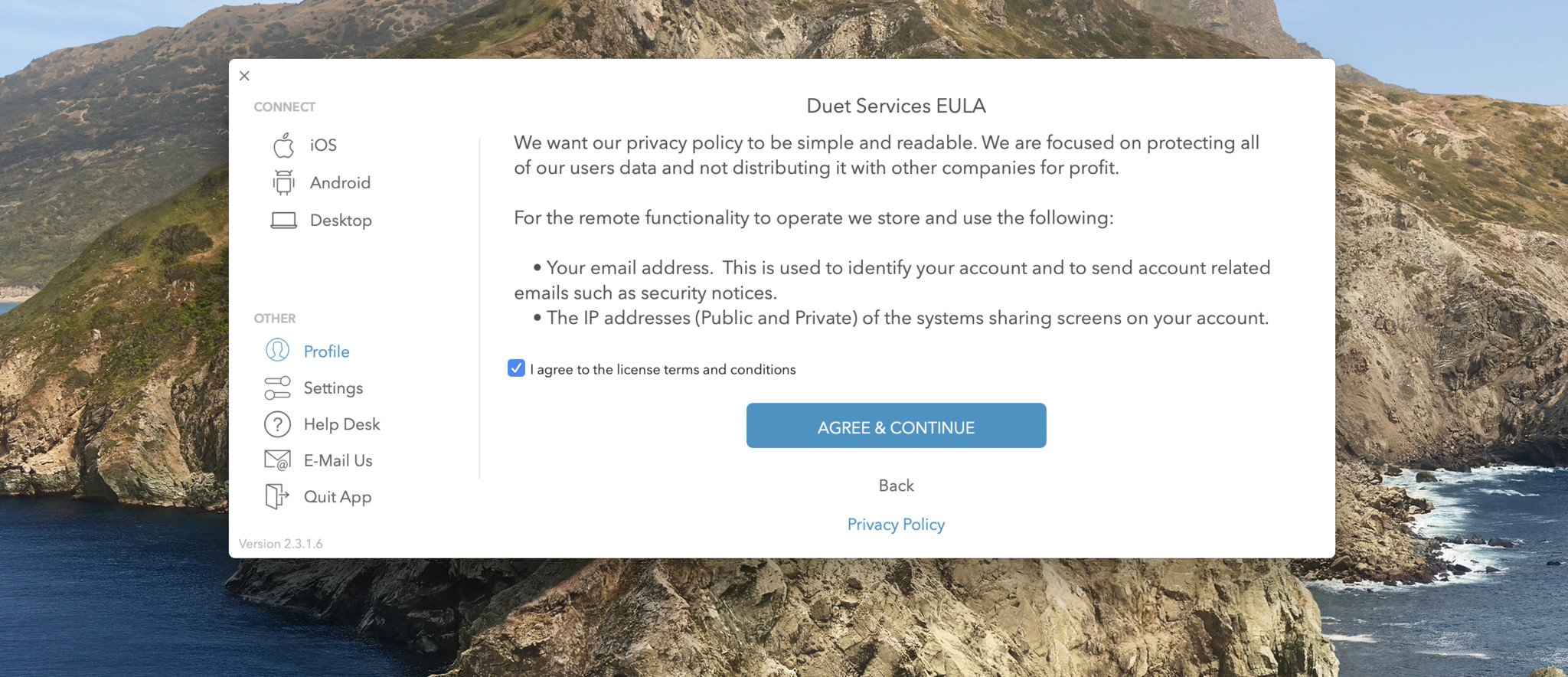
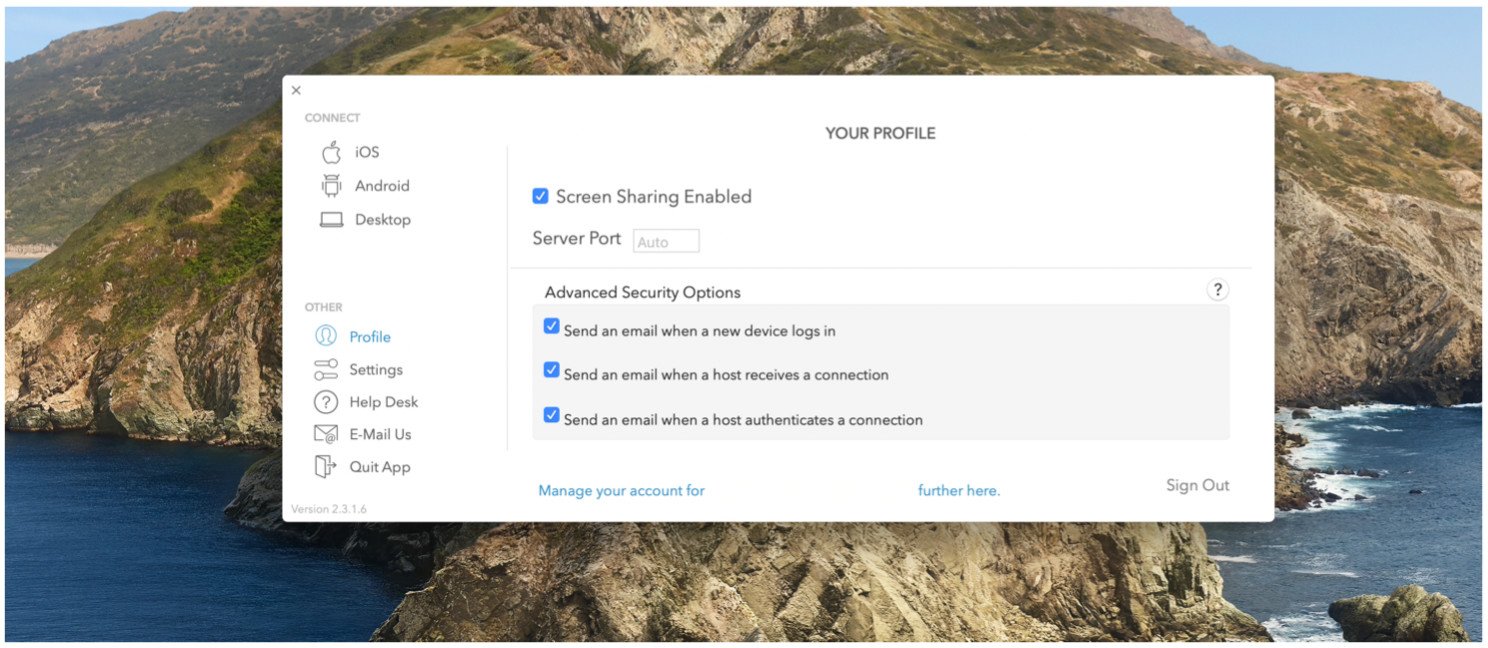
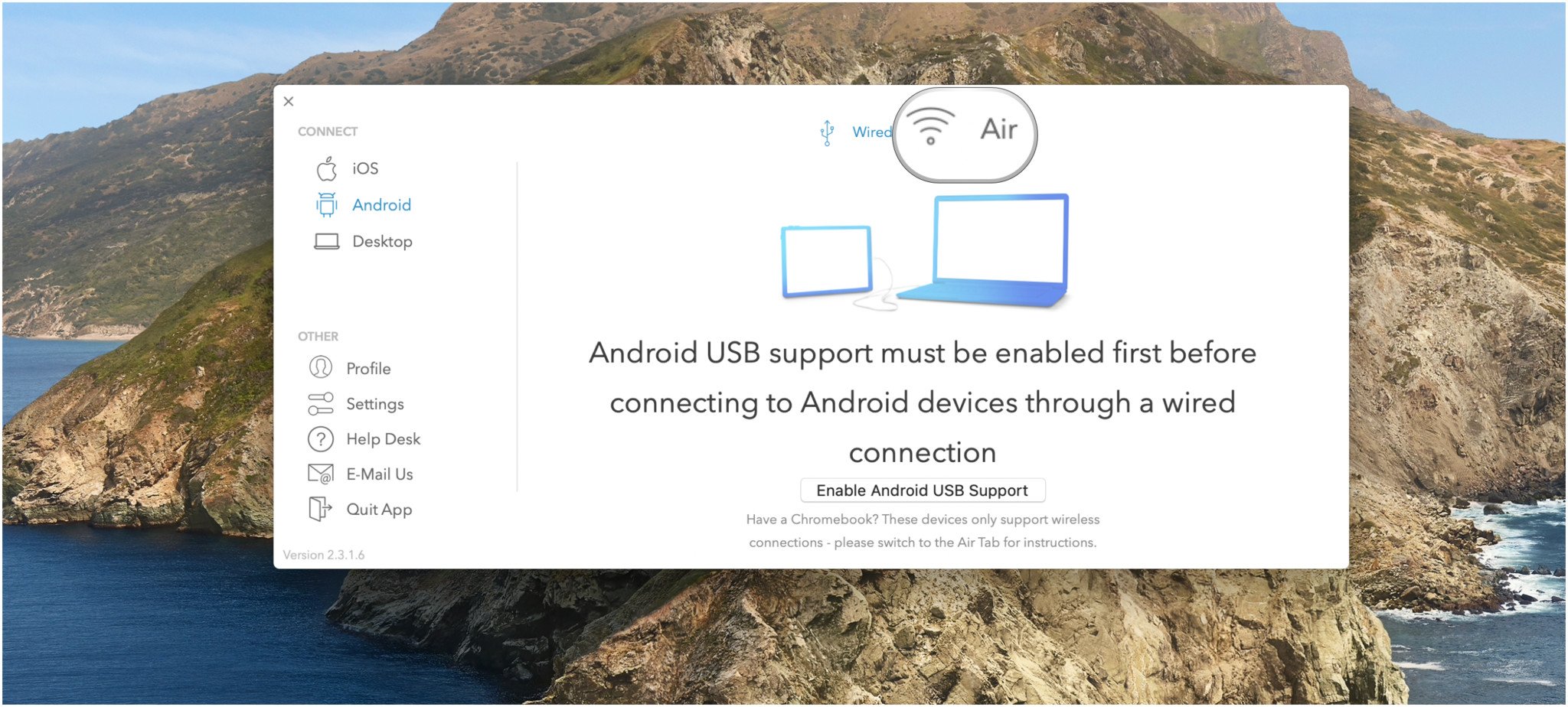
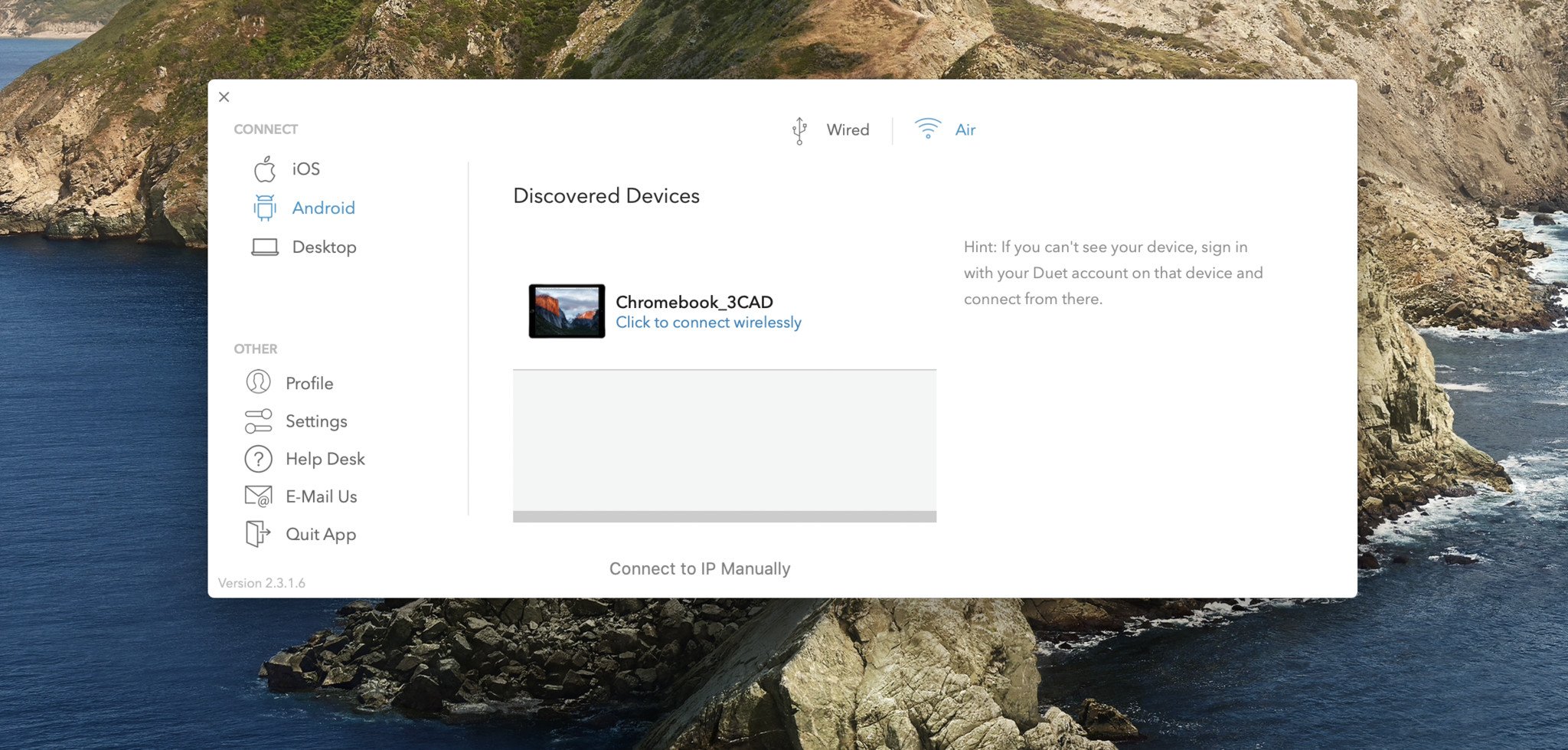
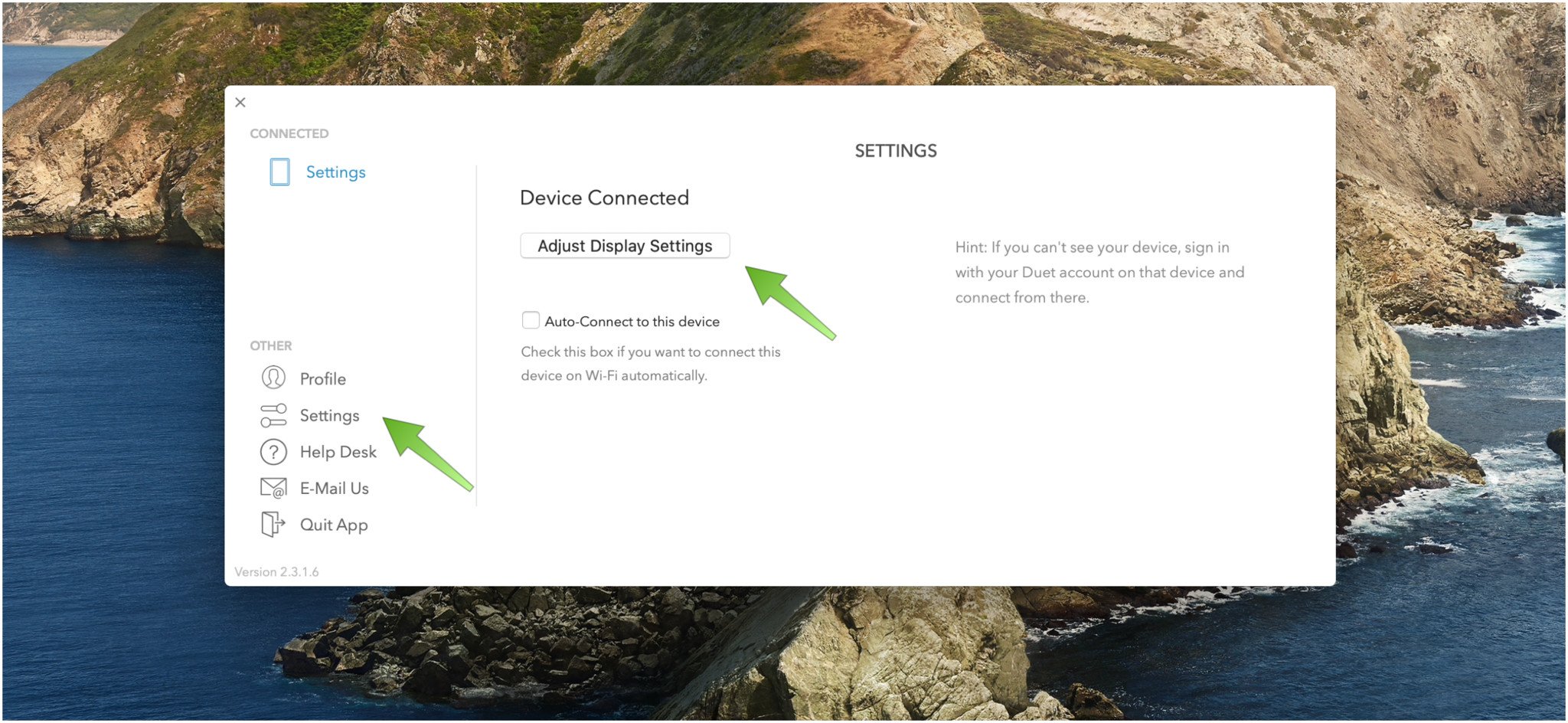
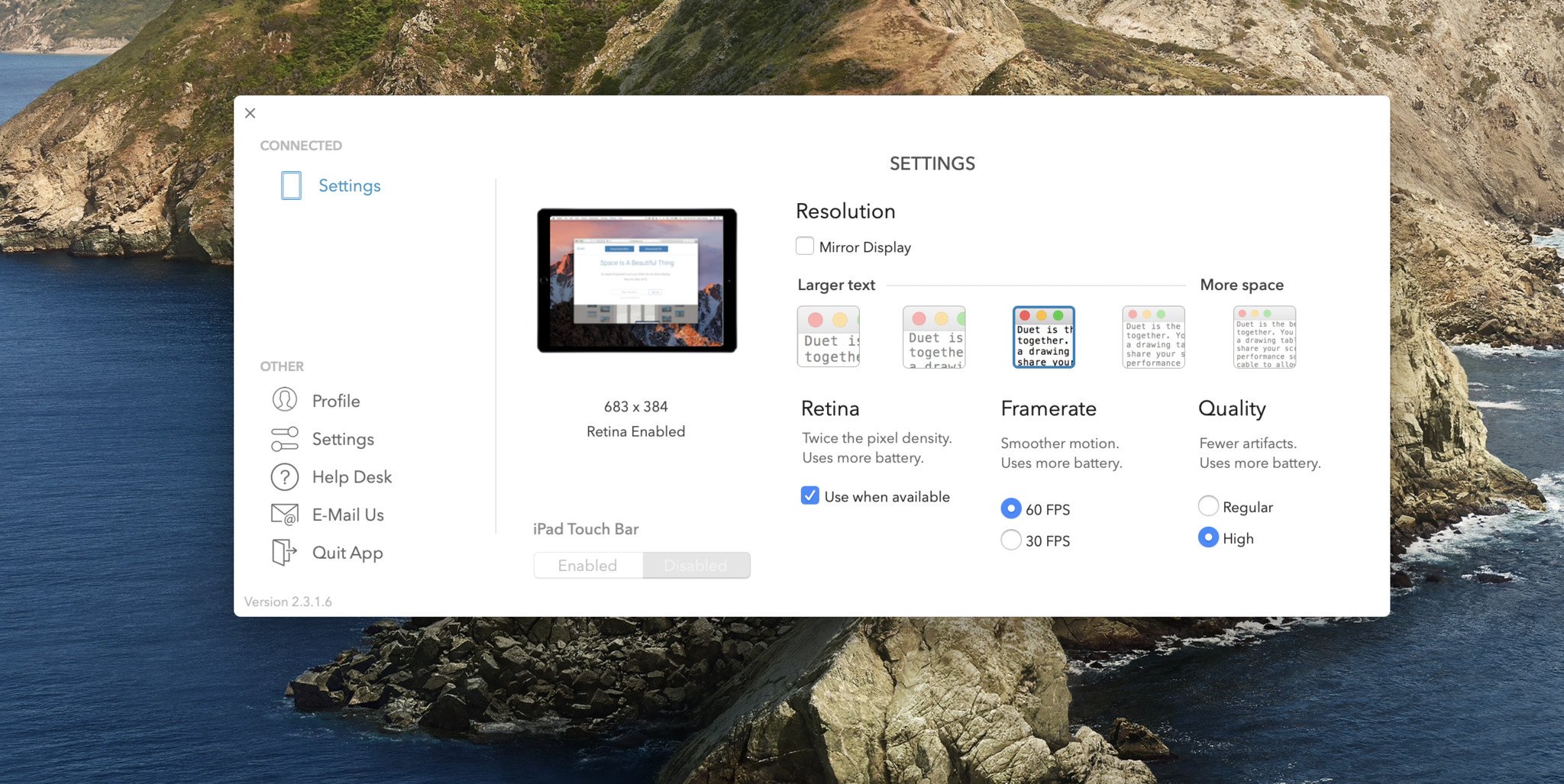
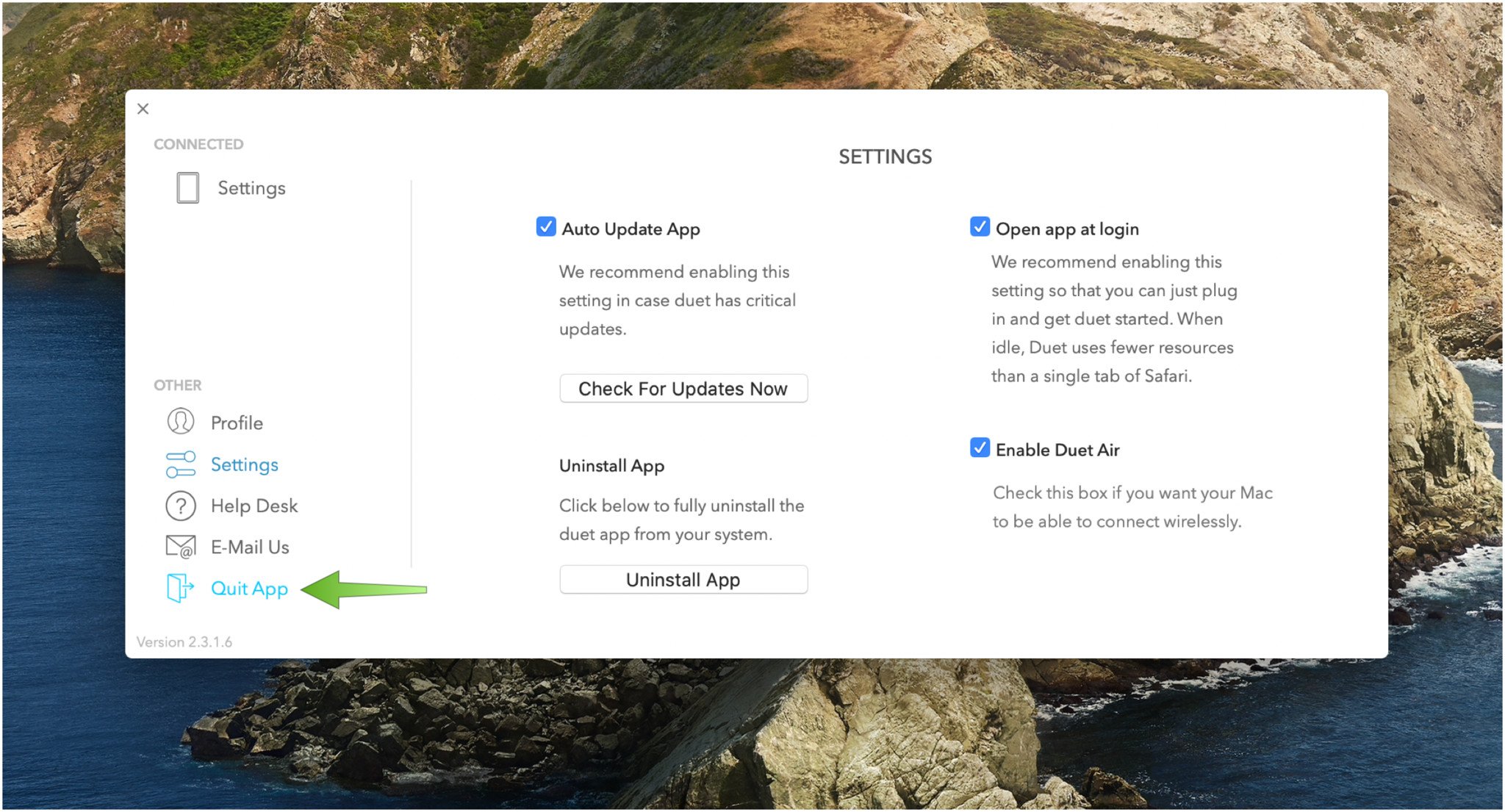
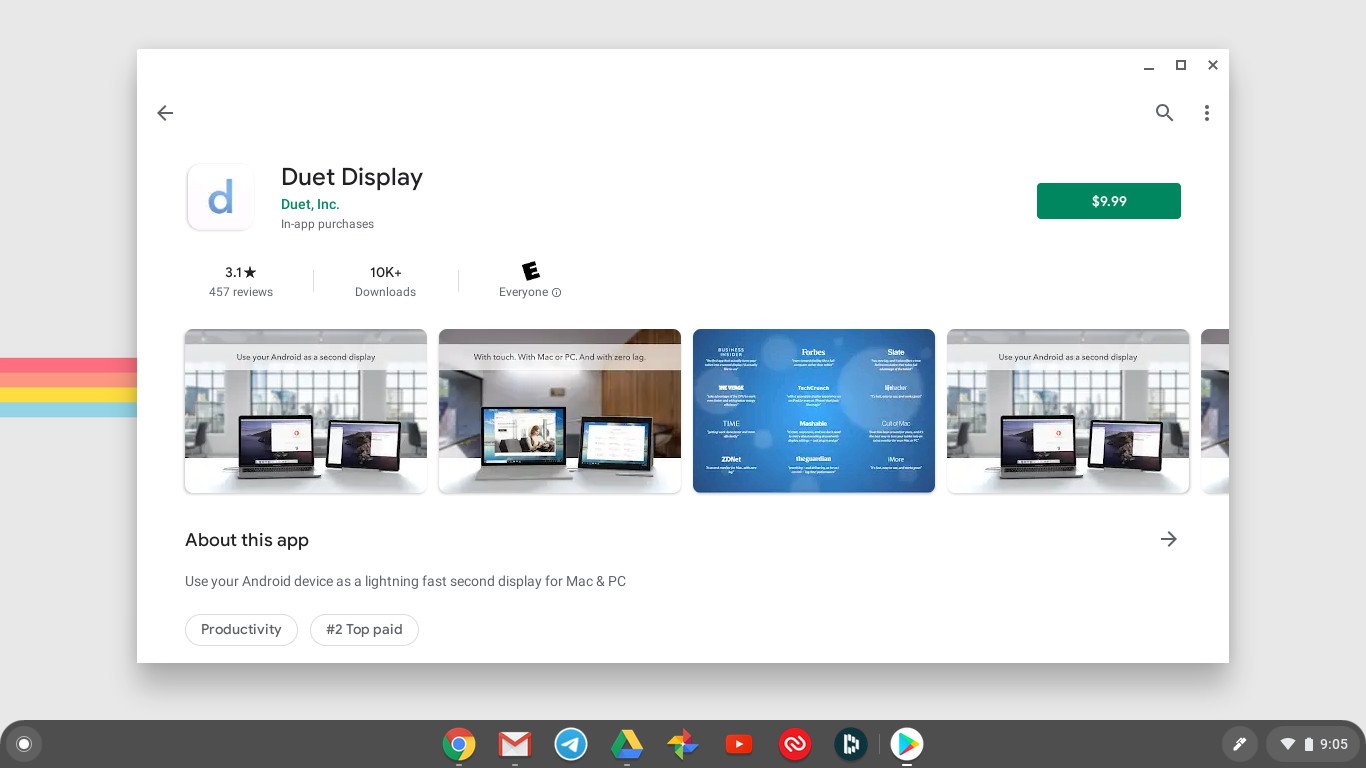
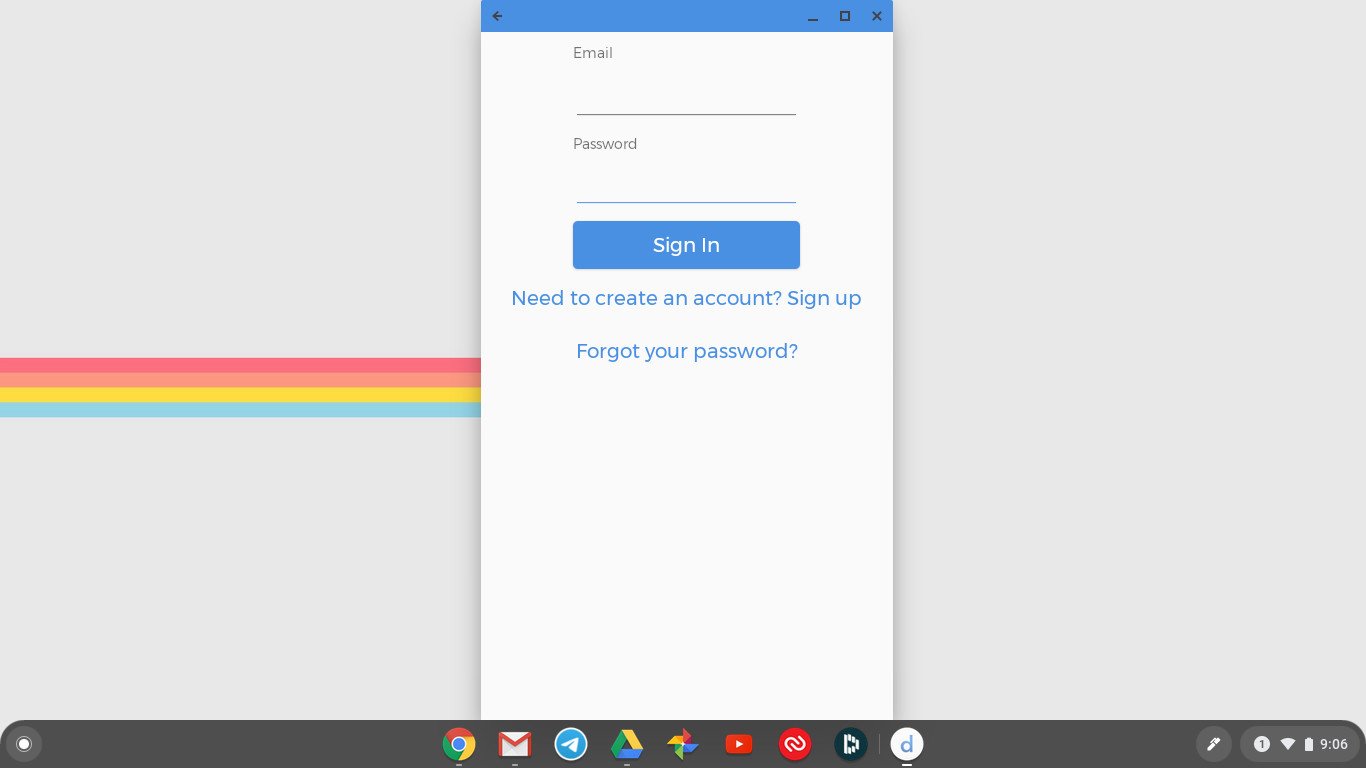
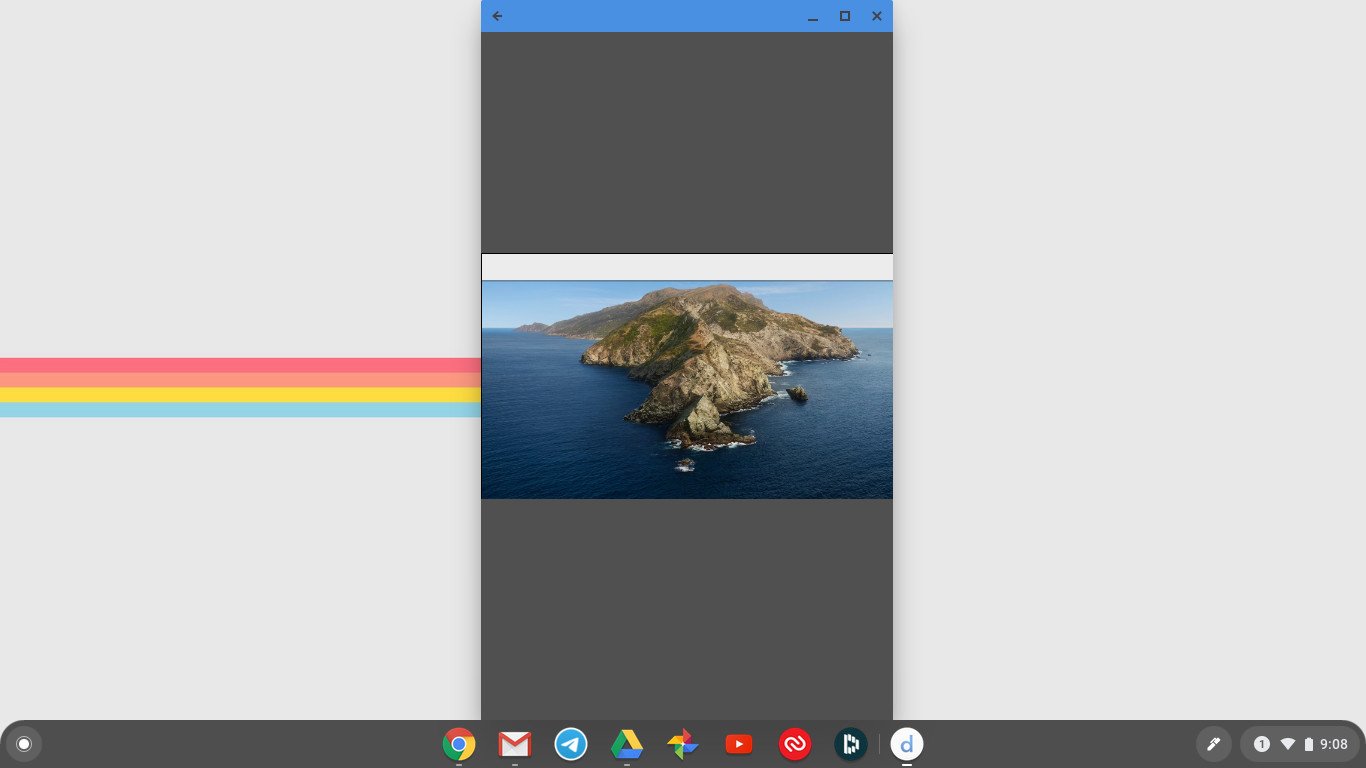
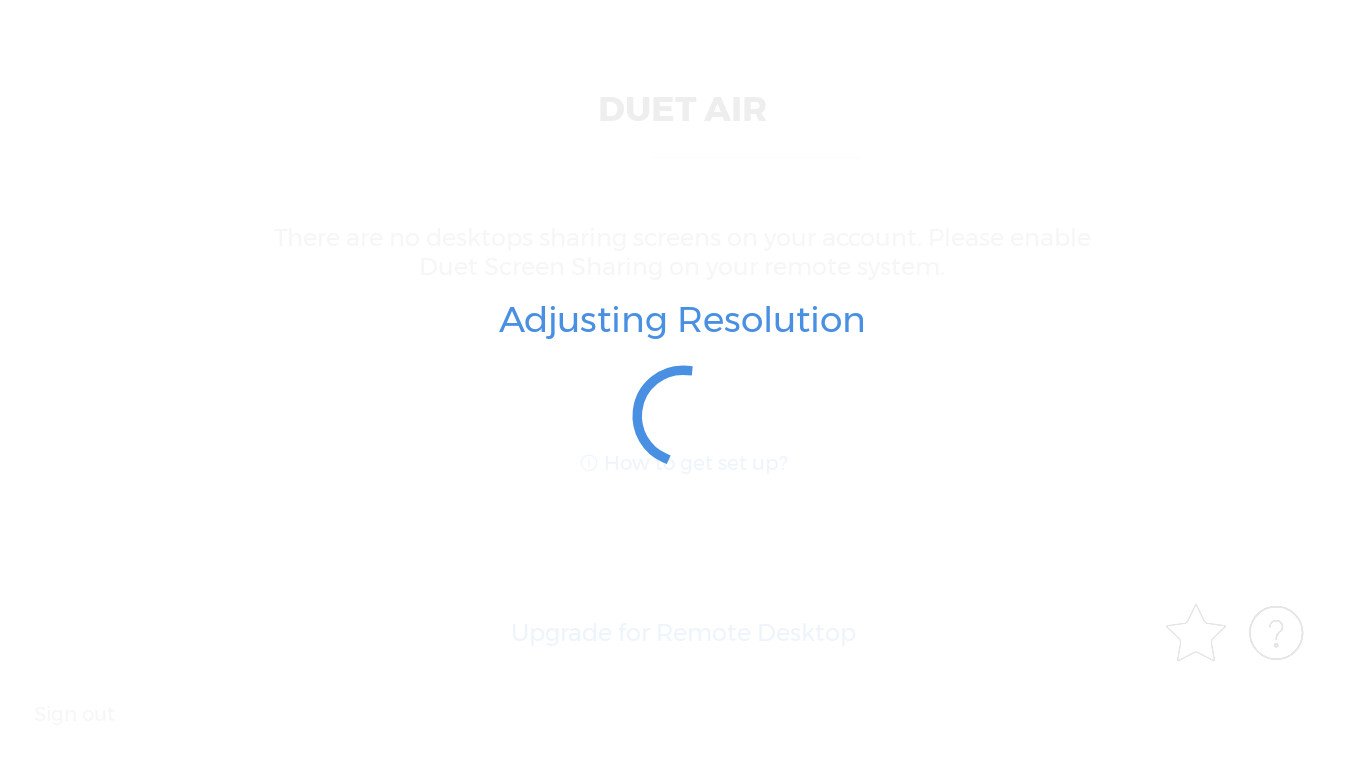
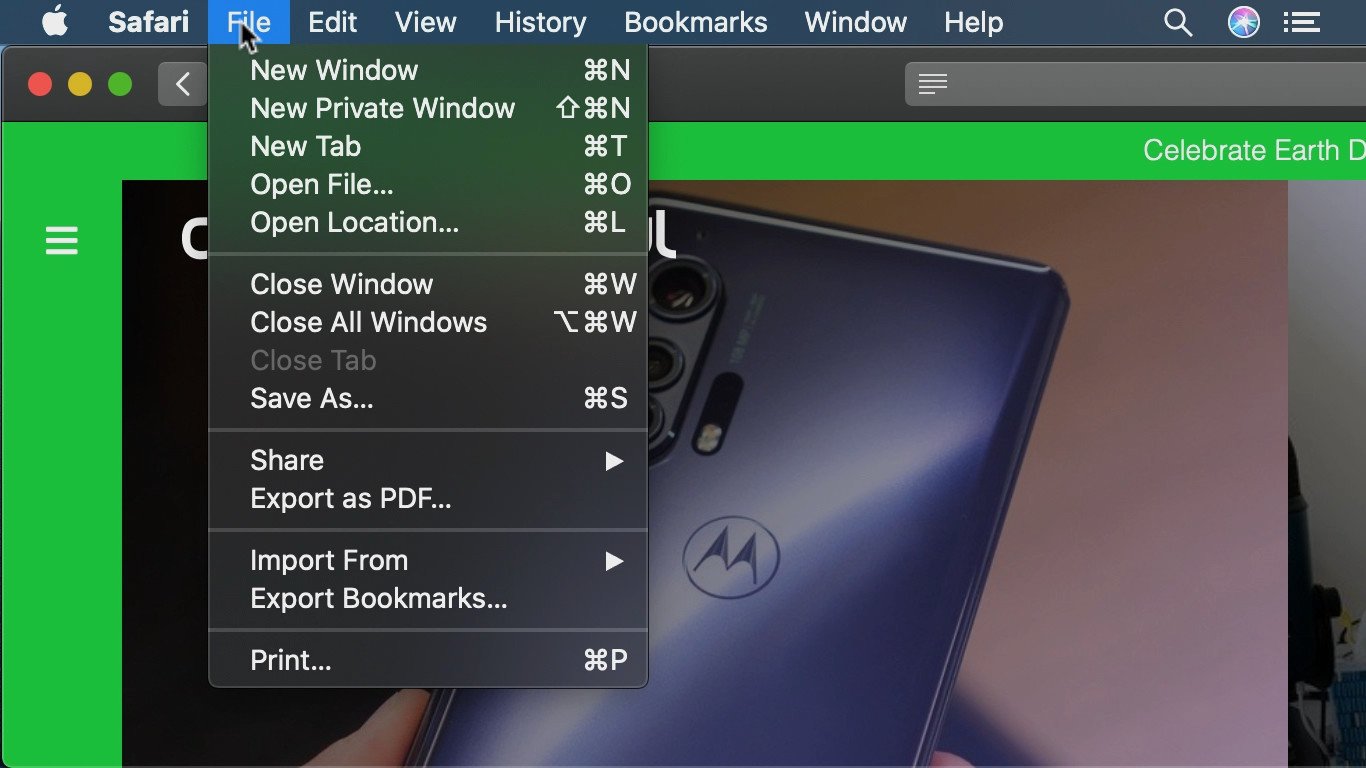

Aucun commentaire:
Enregistrer un commentaire