You've made the brilliant decision to switch from iPhone to Android. Congratulations and welcome! Now you just need to get all of your contacts off your iPhone and onto your new Android phone and your Apple ties will be severed and you shall be reborn anew (or something like that). Here's how to do that.
How to export contacts using iCloud
You'll first want to make sure that your iPhone is backed up to iCloud. Once that's done, you're ready to make the move. You'll start by exporting your vCard.
Note: Many newer Android phones will have their own apps for transferring data (Samsung Smart Switch, LG Bridge, etc.), which makes it easy to transfer your data. Depending on your phone, you may also be able to use a Lightning-to-USB-C (or Micro-USB if necessary) cable to transfer that way. Just follow the on-screen instructions if prompted to do this.
- Launch your web browser on your computer. This process does NOT work with Chrome. Use Firefox or Safari.
- Navigate to iCloud.com.
- Sign in using your Apple ID and password.
- Click Contacts.
-
Click All Contacts in the top left corner of your screen.
- Press the Command key and the A key on your keyboard simultaneously if you have a Mac. Press the Ctrl key and A key on your keyboard simultaneously if you have a PC.
- Click the Settings button on the bottom left corner of your screen. It looks like a gear.
-
Click Export vCard. Your contacts will all be saved as a .vcf file in your downloads. If a new window pops up, you'll just have to select all of your contacts again, right-click, and export again.
How to import contacts using Google Contacts
Next, you'll import your vCard using Google. If you don't have a Google account, sign up now, since you'll need a Google account for your Android phone. If you've already set up your Android phone, you likely set up a Google account in the process.
- Launch your web browser on your computer. Any web browser will work.
- Sign into your Google account.
- Go to contacts.google.com.
- Click Import.
- Click Select file.
- Click your vCard and open it from your downloads or wherever you have saved it.
-
Click Import. All of your contacts should appear after a few seconds.
How to sync your Google account with your Android phone
You can sync your phone with your Google account, which can be done from any Android phone.
If you haven't turned your Android phone on yet, you're in luck; you'll be asked if you want to sync an account during setup. Just use the account that has your contacts and follow the on-screen prompts.
If you have turned on your Android phone and gone through the setup, here's how to sync your Google account to get your contacts on your phone.
- Launch the Settings app from your home screen, the Notification Shade, or the app drawer.
- Tap Accounts.
-
Tap your Google account.
- Tap Account sync.
- Tap the three dots in the upper-right corner.
-
Tap Sync now.
How to add your iPhone contacts to your Android phone
You'll only want to email yourself your vCard if you don't have a Google account to sync with your Android phone. If you do have a Google account, your phone will inevitably sync with it and then you'll likely have duplicate contacts and it'll just be a mess.
- Launch your email app from your home screen or app drawer of your Android phone.
- Open the email containing your vCard file.
- Tap the download button next to the vCard file to download it.
- Swipe down from the top of your screen to reveal the Notification Shade.
-
Tap the completed download notification to open the vCard file.
Depending on which phone you have, you'll be able to save your contacts to your device or the Google Contacts app.
If all else fails, then try visiting android.com/switch, which walks you through using Google Drive to transfer everything from your iPhone to your new Android phone. You'll need to use Safari to do this.
Some accessories to get you started
Here are a few accessories to help you get started with your new Android phone!
Google Play Gift Card
Whether you want to buy apps, games, movies, or audiobooks, you can buy digital Google Play gift cards starting at $25 and going all the way up to $100 to build up your digital library.
Aukey Quick Charge 3.0 Charger
Having a spare charger is always a good idea, and this one from Aukey supports Quick Charge 3.0 and has two full-size USB ports for added convenience.
TaoTronics ANC Headphones
These affordable Bluetooth headphones from TaoTronics are active noise-canceling, great sound quality, Bluetooth 5.0, and 30 hours of battery at an exceptional price.
from Android Central - Android Forums, News, Reviews, Help and Android Wallpapers https://ift.tt/2ptTIi1
via IFTTT
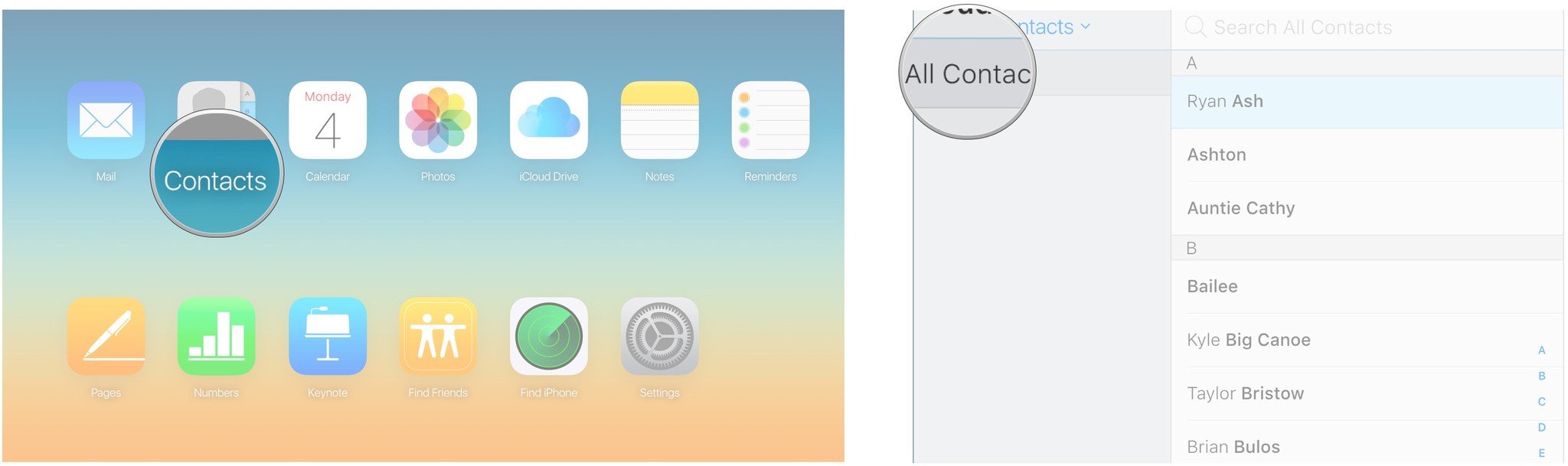
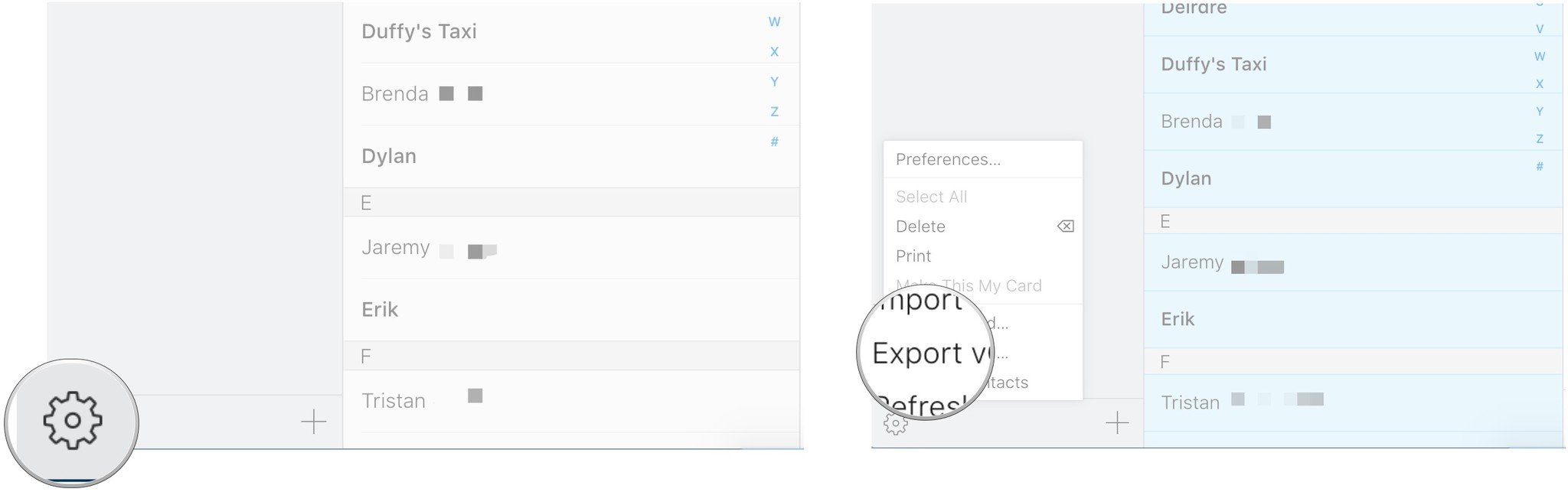
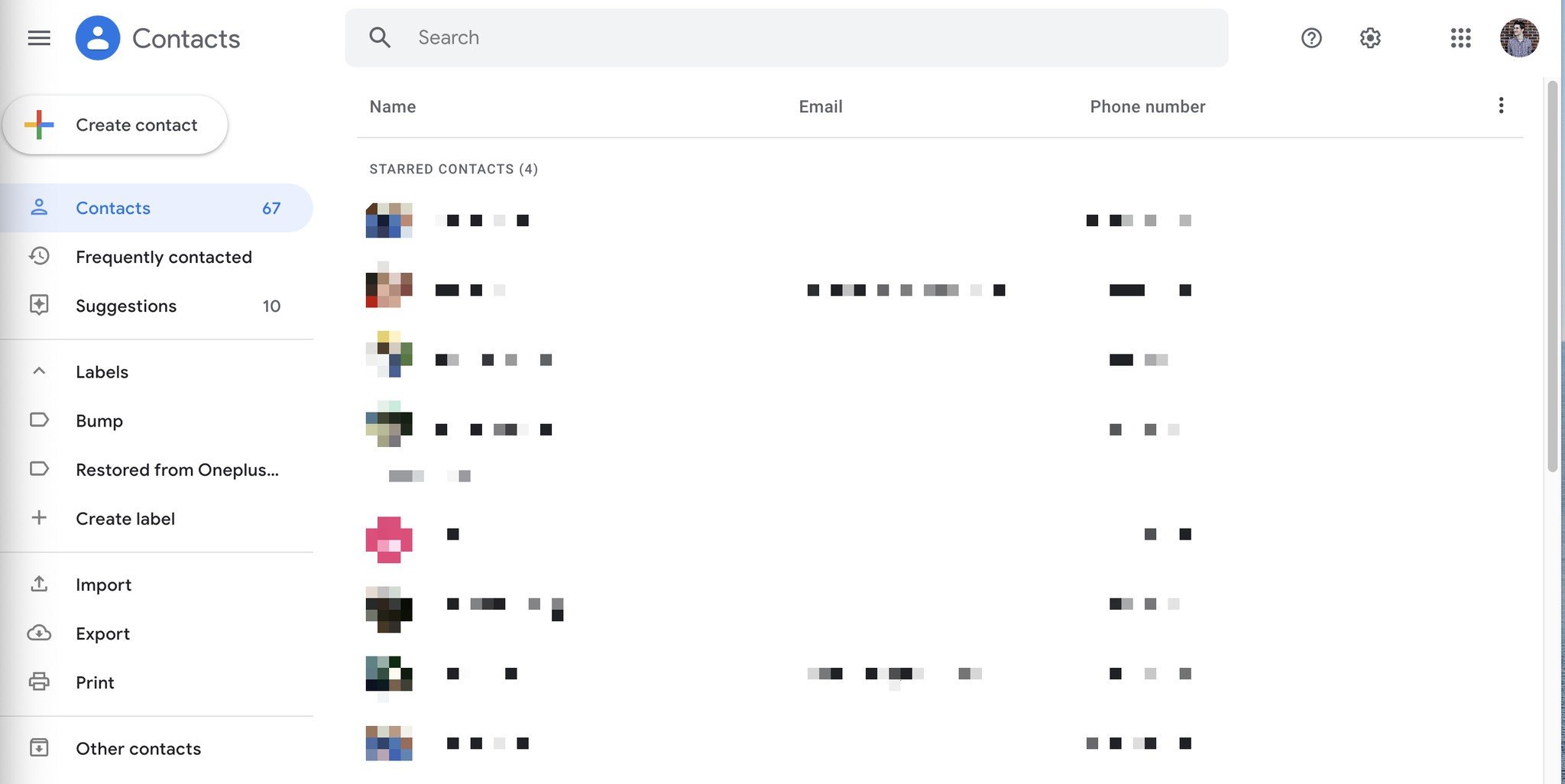
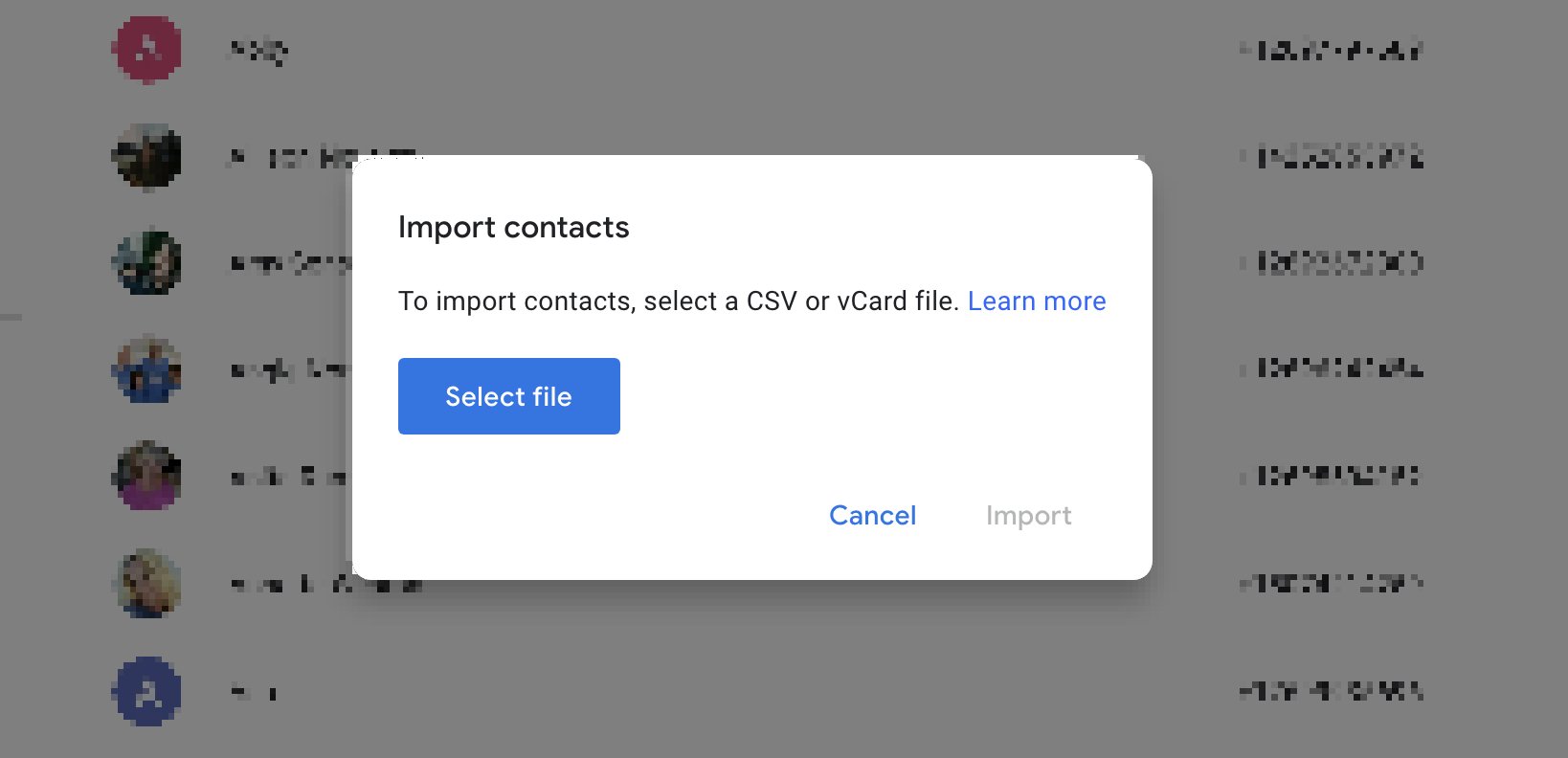
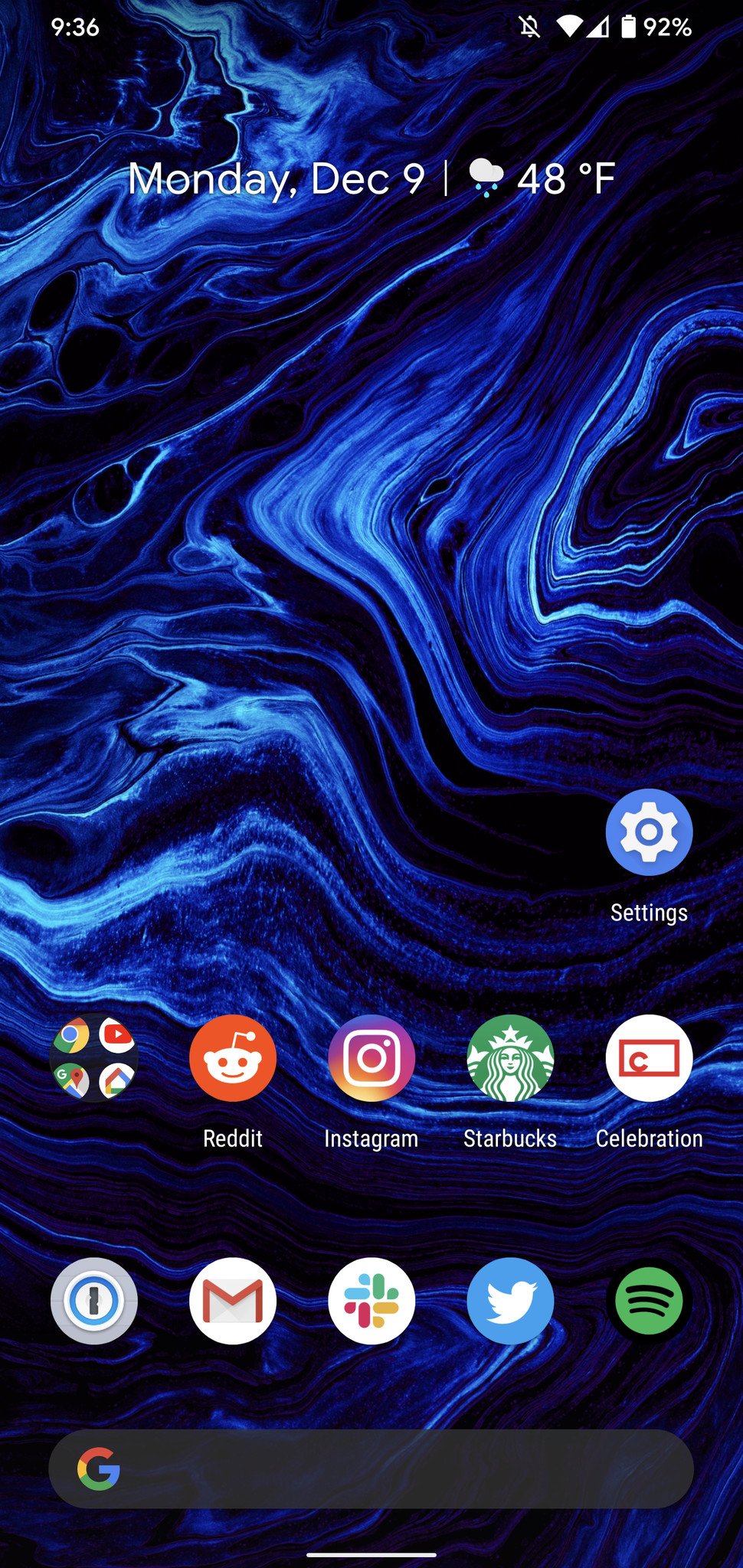
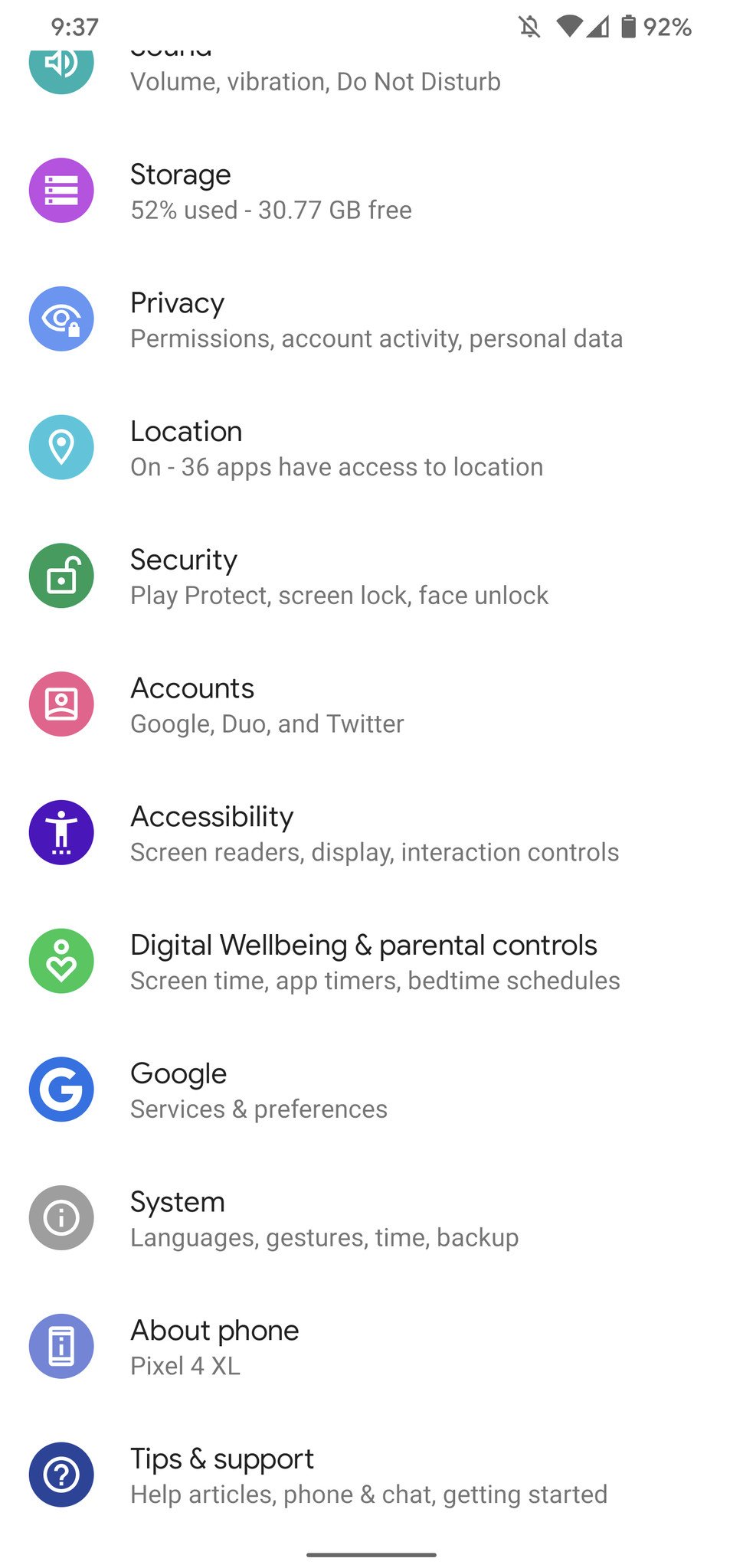
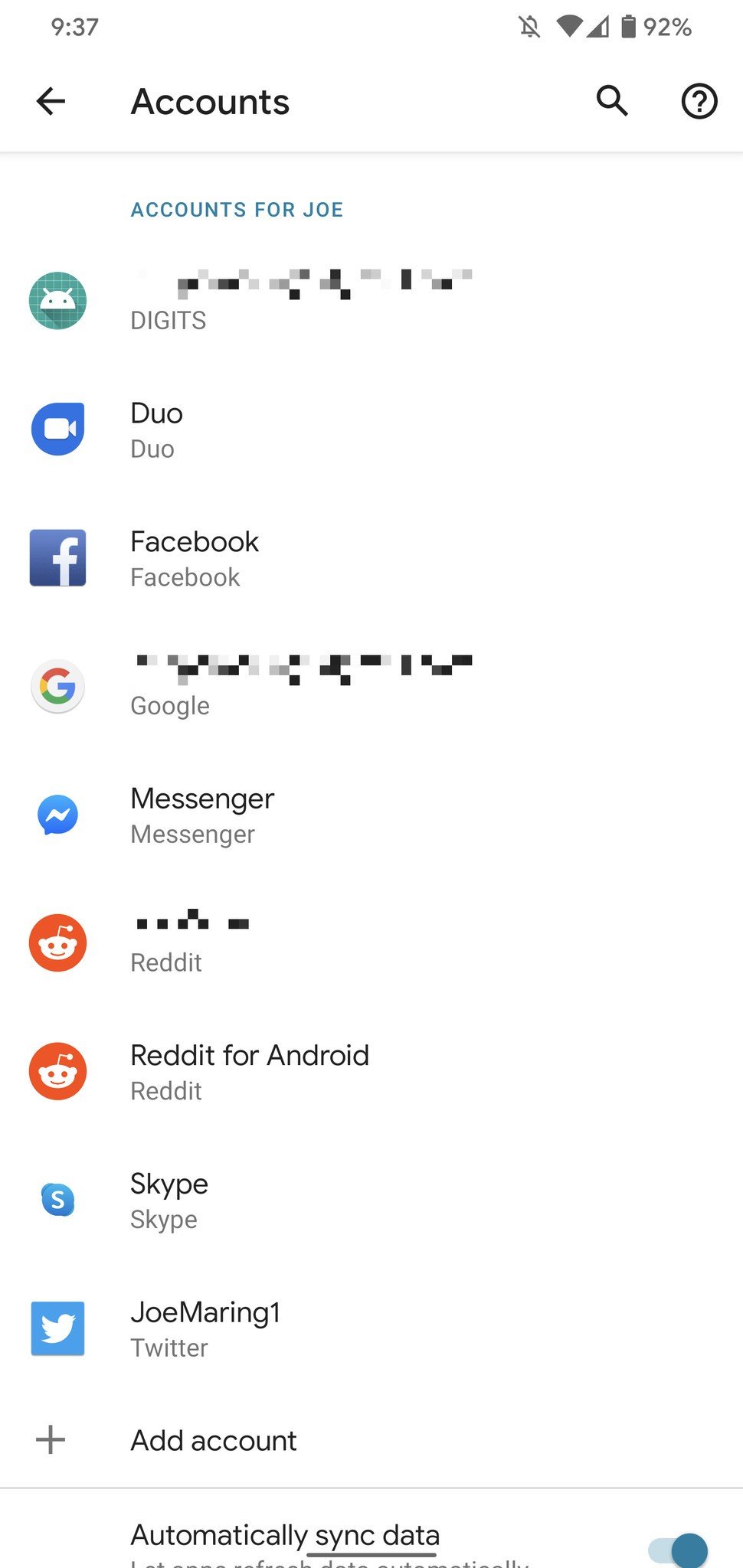
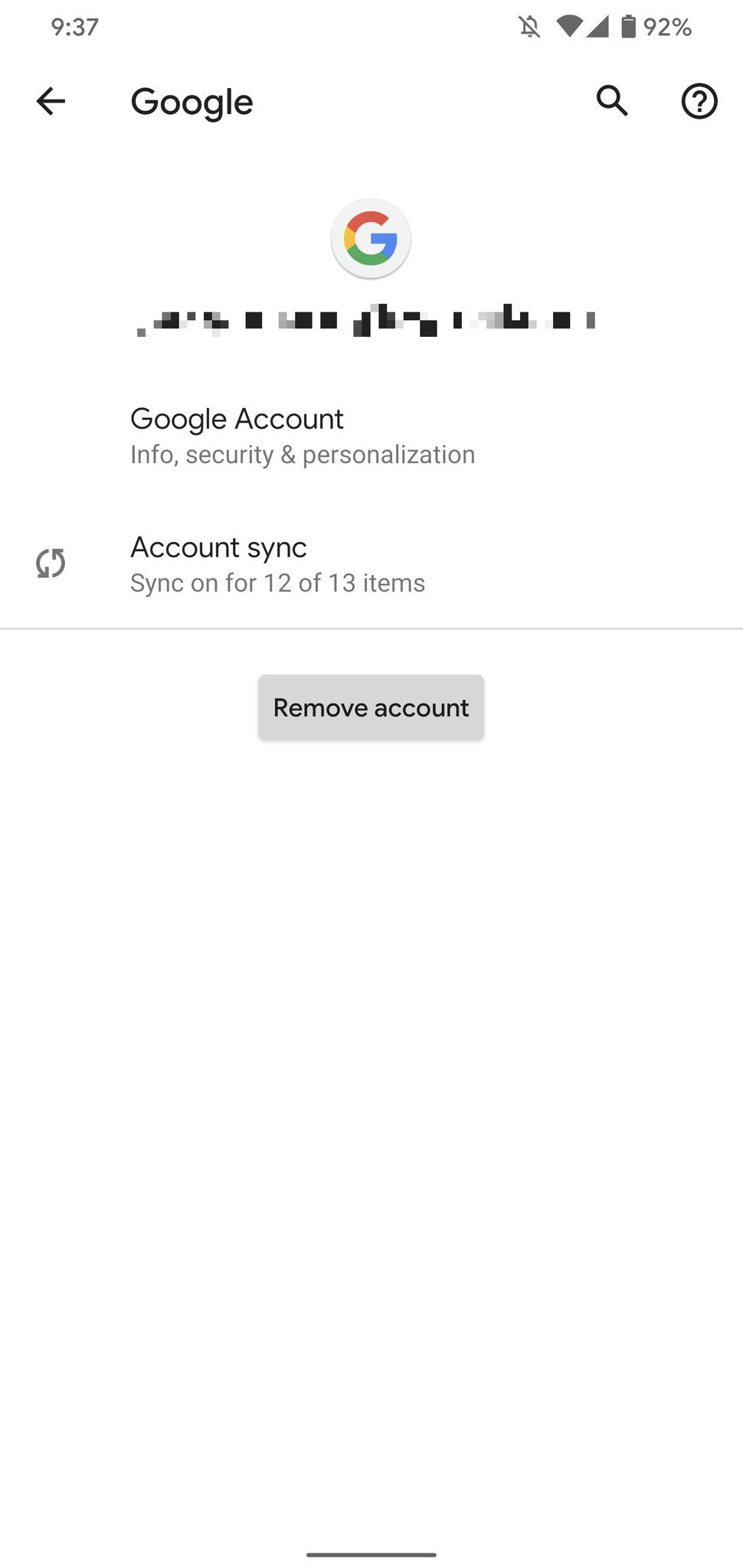
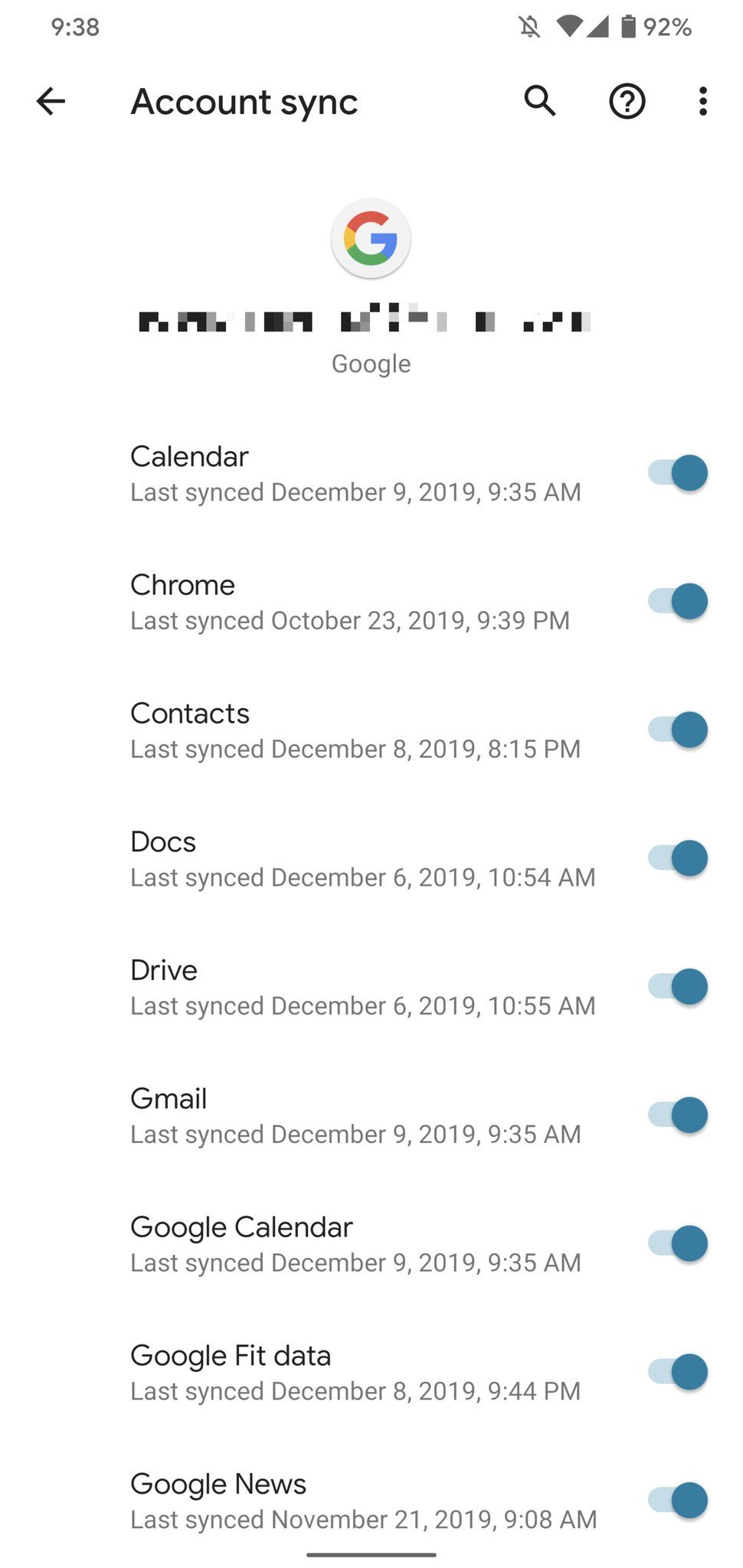
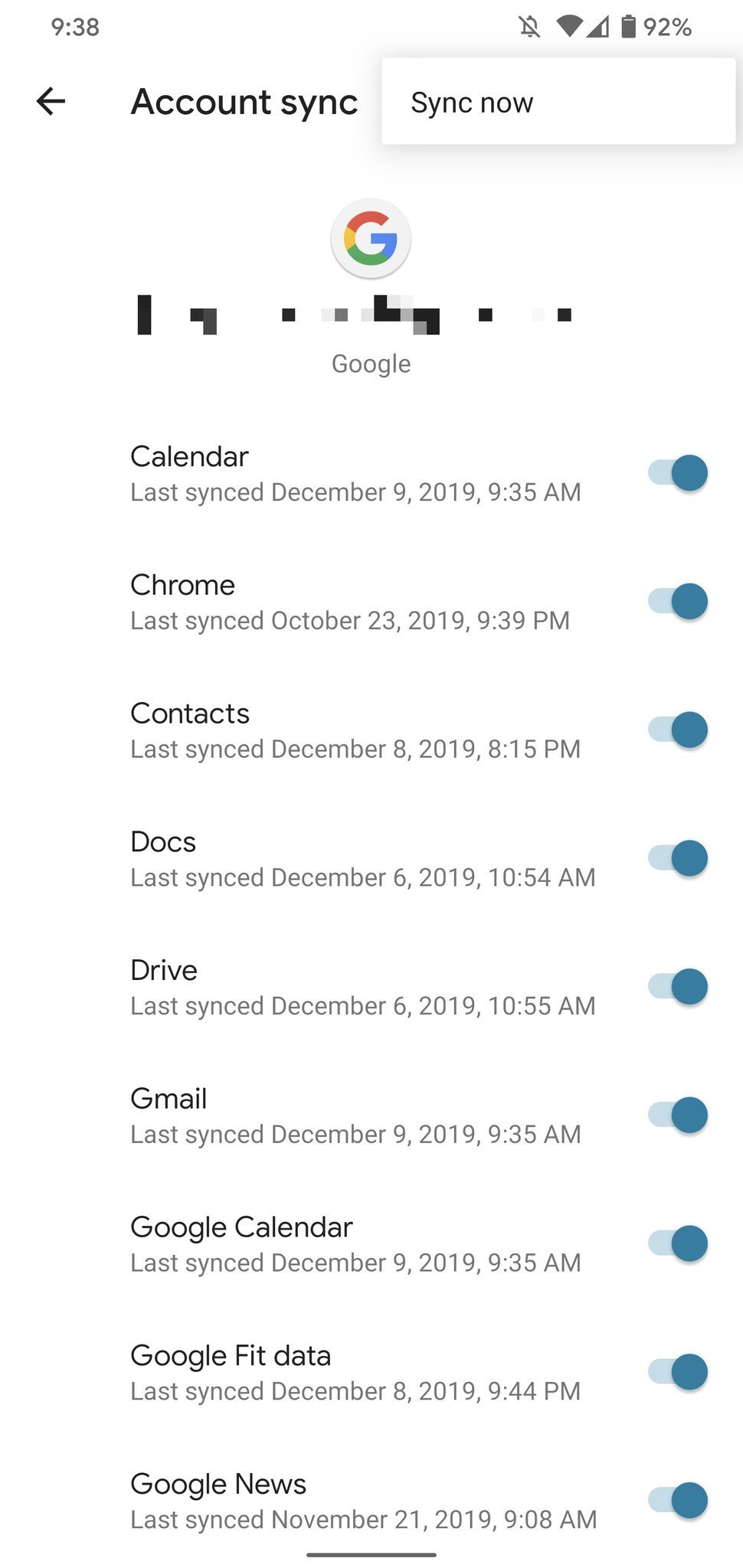
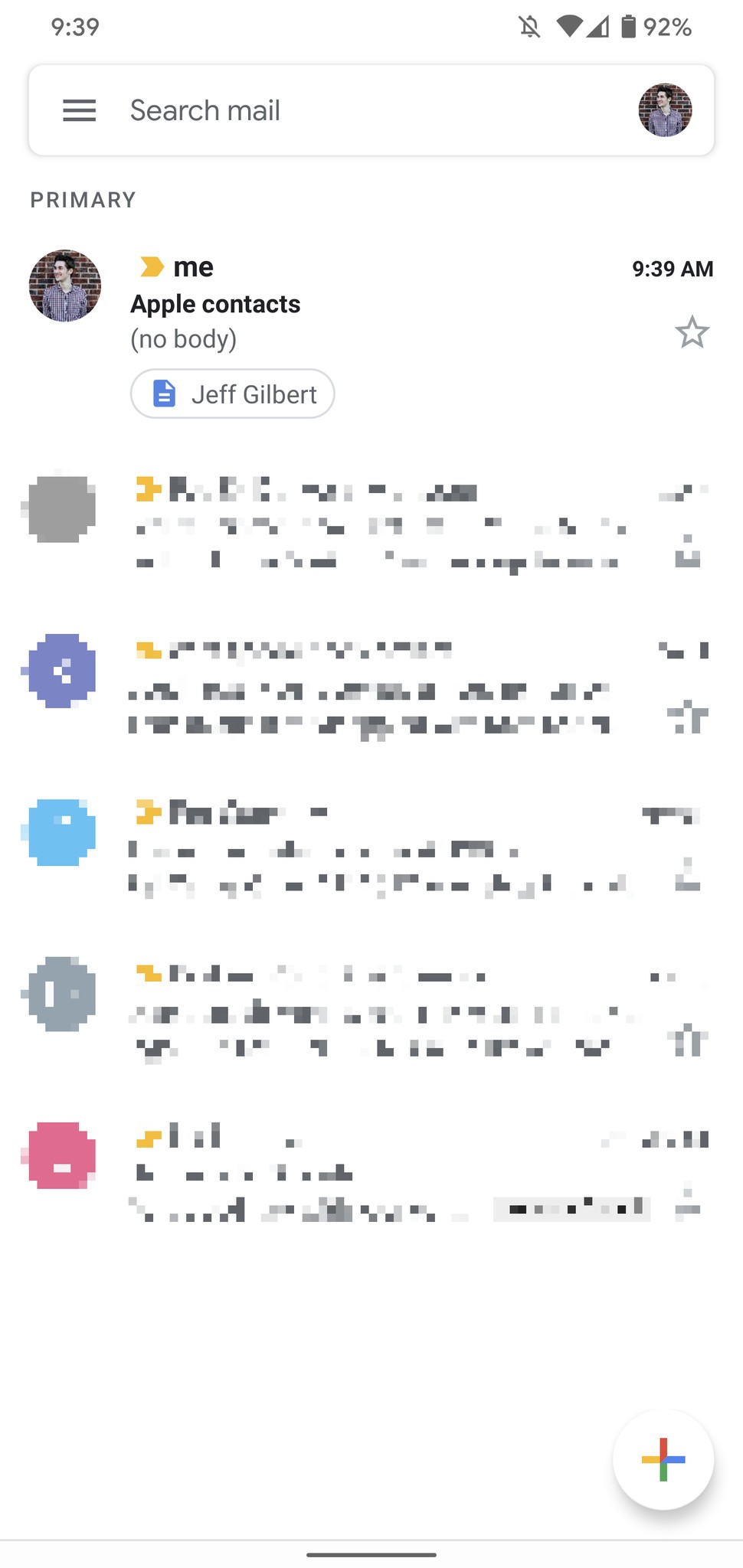
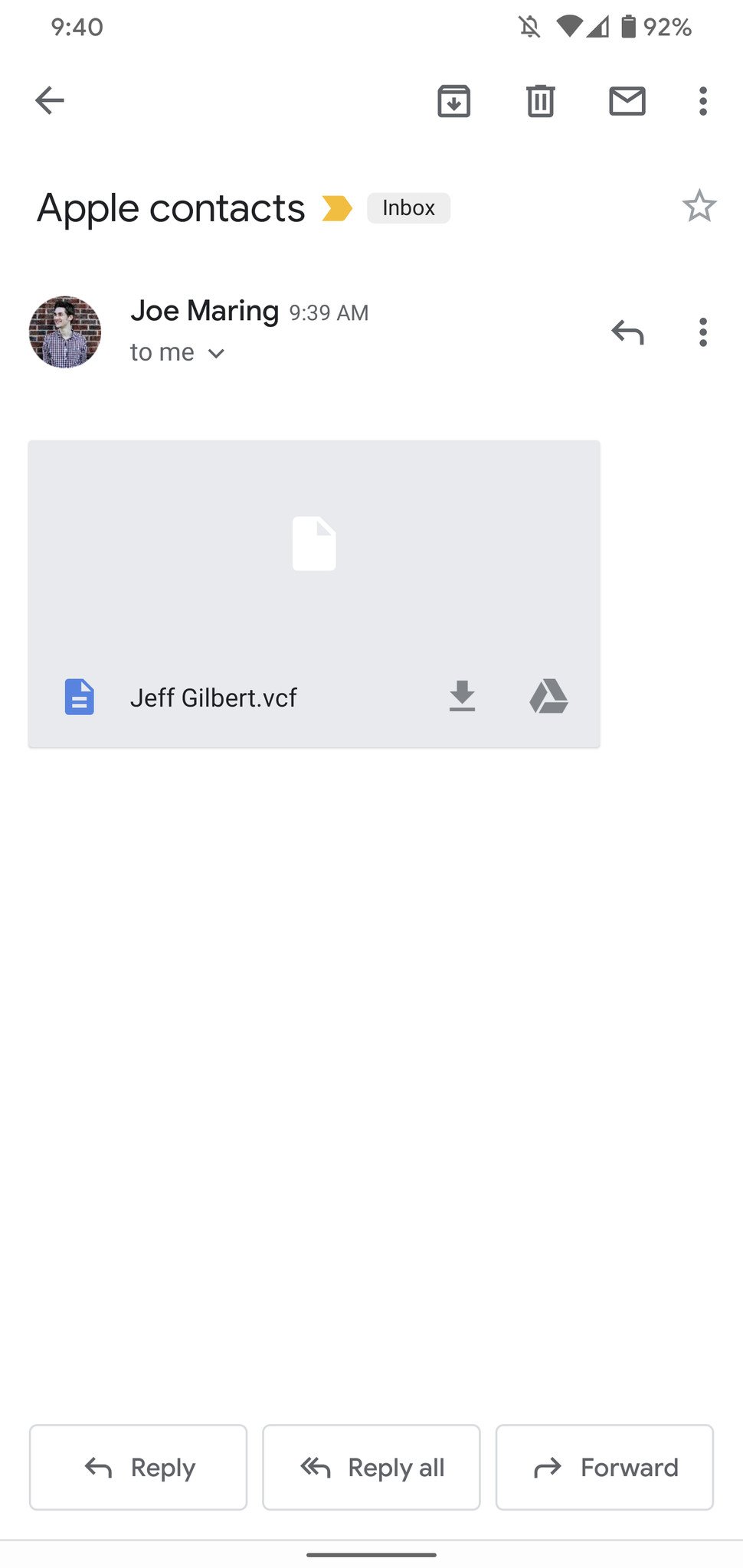




Aucun commentaire:
Enregistrer un commentaire